블로그스팟을 새로 개설했다고 하여도, 구글서치콘솔에 등록하지 않으면 구글 검색 노출이 되지 않습니다. 블로그스팟에 쓴 글이 구글에 검색되기 위한 구글서치콘솔에 등록하는 방법에 대하여 자세히 알아보기로 합니다.

블로그스팟 구글서치콘솔에 등록하는 방법
블로그스팟을 구글서치콘솔에 등록하여 구글에 검색되기 위해서는 먼저 속성추가를 하여야 하고, 그 다음 사이트맵을 등록해 주어야 하며, 마지막으로 색인 요청을 하면 됩니다. 이에 대해 순서대로 살펴봅니다.
참고로 블로그스팟을 새로 추가로 만드는 방법에 대하여 궁금하신 분들은 아래의 글을 참조하시면 됩니다.
구글 블로그스팟 새블로그 추가하여 만드는 방법
구글 블로그인 블로그스팟을 만들어 사용하다 보면 기존 블로그 이외에 새블로그를 추가할 필요성을 느낍니다. 이러한 경우 어떻게 만드는 지 막막할 때가 있습니다. 구글 블로그스팟 새블로그
hhj1.honggoldnoder.com
1. 속성추가
속성추가는 사이트의 소유권을 확인하여 구글 서치콘솔에 추가하는 절차입니다. 구글 블로그스팟과 구글서치콘솔의 계정이 동일할 경우에는 자동으로 소유권 확인이 됩니다. 되도록이면 동일한 계정을 사용하는 것이 편리합니다. 두 계정이 다를 경우에는 별도의 확인 절차를 거치면 됩니다.
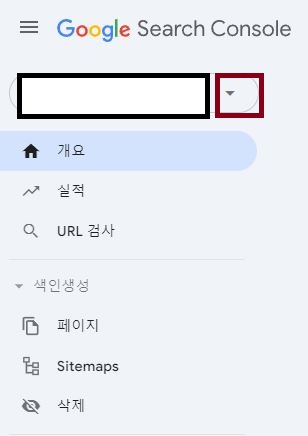
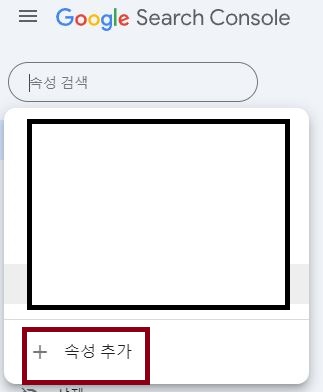

- 구글서치콘솔에 접속합니다.
- 왼쪽 상단의 더보기(역삼각형)를 클릭합니다.
- 맨 아래의 속성추가를 클릭합니다.
- 속성유형 중 오른쪽의 URL 접두어를 선택하여 url 입력란에 속성추가하고자 하는 도메인 주소를 입력하고 하단의 [계속]을 클릭합니다.
- 그리하면 블로그스팟 계정과 구글서치콘솔 계정이 동일한 경우에는 곧바로 소유권확인이 되어 속성이 곧바로 추가됩니다. 소유권이 자동으로 확인됨이라는 창이 나타나고 속성으로 이동을 클릭하면 확인할 수 있습니다.
- 속성이 제대로 추가되었는지 여부를 별도로 확인하고자 하는 경우에는 위 맨 왼쪽 화면의 더보기(역삼각형)를 클릭하여 확인하면 됩니다. 새로 추가된 블로그스팟이 나타나 있을 것입니다.
그러나 만약 두 계정이 상이할 경우에는 위 속성유형 선택과정까지는 동일합니다.
- 그 다음 계속을 눌러 HTML 태그를 복사합니다.
- 블로그스팟 관리홈의 [테마]를 클릭하여 팝업창의 내테마 맟춤설정의 더보기(역삼각형) - HTML 편집 순으로 클릭합니다.
- HTML 코드 창에서 <head>와 <head> 부분에서 뒤 부분 <head>에 커서를 갖다 대고 엔터를 쳐서 다음 칸을 만들고 그 곳에 붙여넣기 하면 됩니다.
- 그 다음 구글서치콘솔 소유권 확인 화면으로 돌아가 확인을 누르면 소유권 확인이 되고, 속성추가가 된 것을 확인할 수 있을 것입니다.
2. 사이트맵 등록
속성추가가 완료되었으면 사이트맵 등록을 합니다.
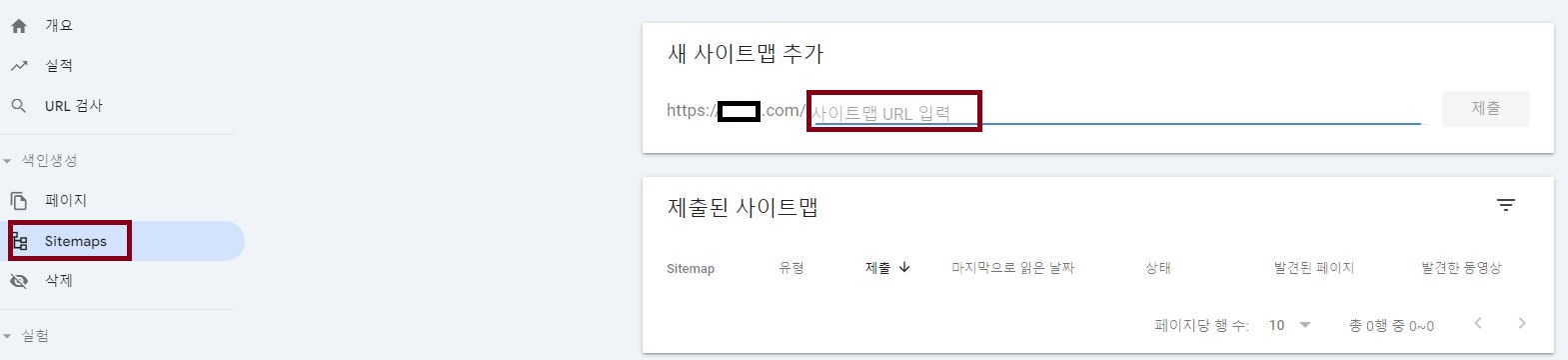
사이트맵을 클릭한 다음 사이트맵 URL입력란에 sitemap.xml 이라고 친 다음 제출을 클릭합니다.
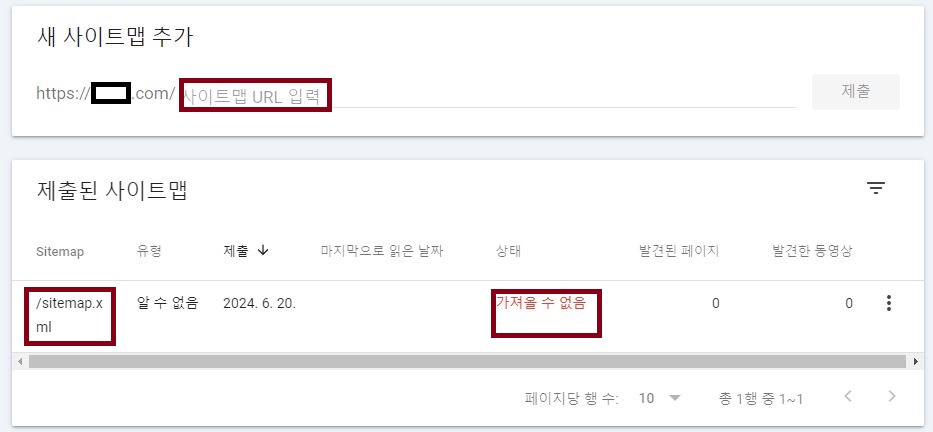
그럼 일단 상태가 가져올 수 없음이나 조금 지나면 성공으로 바뀔 것입니다.
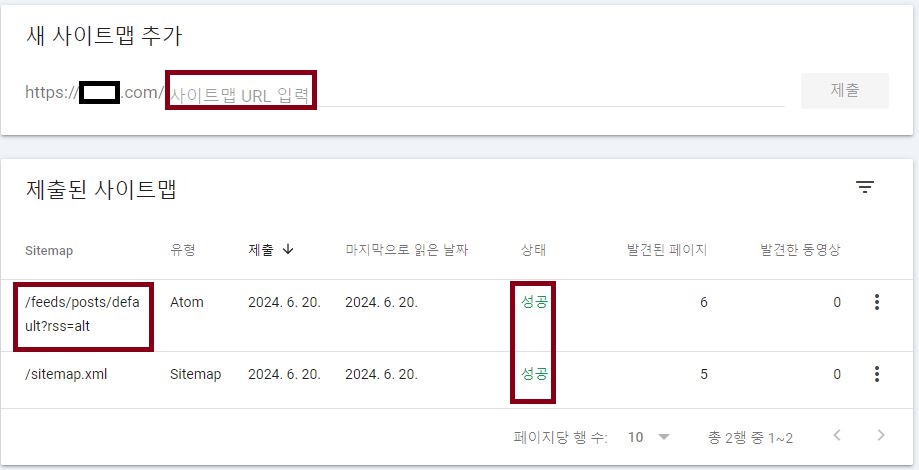
마찬가지로 사이트맵 URL입력란에 feeds/posts/default?rss=alt 를 입력하고 제출을 클릭합니다. 그러면 위와 같이 성공이라고 표시될 것입니다.
3. 색인 요청
위와 같이 속성추가와 사이트맵 제출이 성공적으로 되었으면 글을 작성한 다음 구글서치콘솔에 접속하여 색인요청을 하면 됩니다.
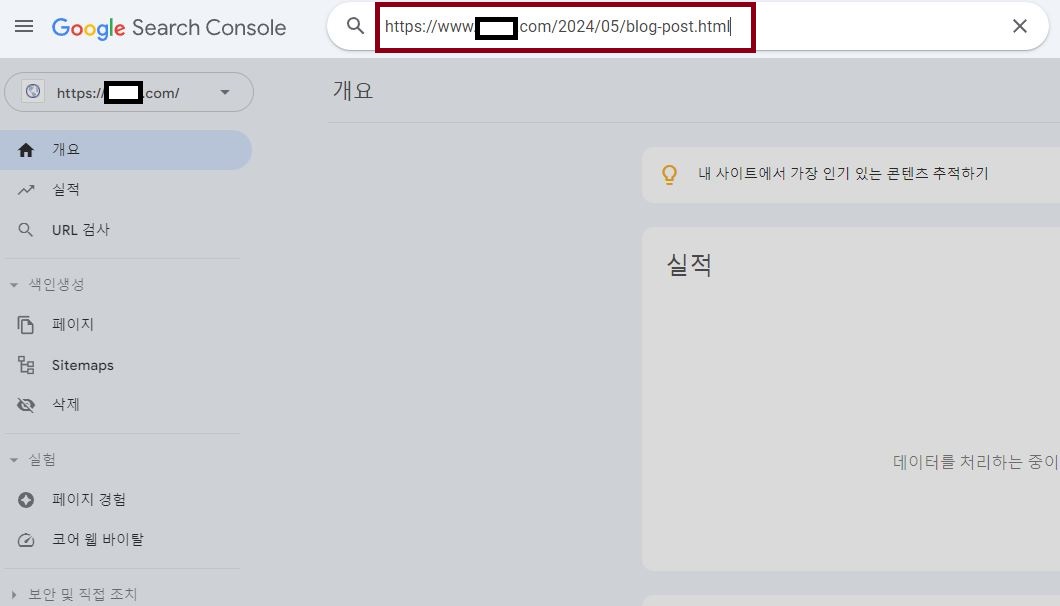
색인 요청은 일반적인 방법과 동일합니다. 즉, 구글서치콘솔에 접속한 다음 맨 위 검색창에 작성한 글의 주소를 복사하여 붙여넣기 한 다음 엔터를 치면 됩니다. 그 다음 url검사를 하고 색인요청을 하면 됩니다.
'IT정보 > 블로그스팟' 카테고리의 다른 글
| 구글 블로그스팟 애드센스 연결하여 연동하는 방법(ft. 새사이트 추가) (0) | 2024.06.21 |
|---|---|
| 기존 블로그스팟 콘텐츠 백업 새 블로그스팟에서 콘텐츠 가져오기 (0) | 2024.06.20 |
| 구글 블로그스팟 처음 설정하는 방법 (0) | 2024.06.20 |
| 구글 블로그스팟에 2차 도메인 연결하는 방법 (0) | 2024.06.20 |
| 블로그스팟을 위한 2차 도메인 구입하기(ft.가비아) (0) | 2024.06.20 |



