윈도우 11에 기본적으로 설치되어 있는 사진앱을 통해 얼굴 모자이크 대신 흐리게 블러(blur) 처리 하는 쉽고 간단한 방법한 방법에 대하여 알아봅니다. 요즘은 초상권이 중요한 시대입니다. 타인의 얼굴 사진을 쉽고 간단하게 블러처리 해보세요.

윈도우 11 사진앱 얼굴 모자이크 대신 블러 처리 하는 쉽고 간단한 방법
윈도우 11의 그림판으로 사진 얼굴 모자이크를 쉽고 간단하게 하는 방법은 이전 포스팅에서 살펴보았는데요. 얼굴 모자이크 처리는 왠지 얼굴을 일그러트리는 것 같아 썩 내키지 않는 면이 있습니다. 이럴 때는 얼굴을 일그러트리지 않고 흐리게 블러(blur)처리하는게 좋겠지요. 저는 개인적으로 얼굴 모자이크 대신 블러 처리하는 것을 선호합니다.
다만 윈도우 11 그림판으로 쉽고 간단하게 얼굴 모자이크 처리하는 방법이 궁금하신 분들은 아래를 참고하세요.
윈도우 11 사진앱 이미지편집기는 AI기반의 배경 초첨 흐리기 기능(AI지우개)을 제공하고 있습니다. 이를 이용하여 얼굴 블러 처리를 하는 방법입니다. 아래에서 자세히 살펴봅니다.
1. 사진앱 업데이트 하기
윈도우 11 사진앱 이미지편집기로 사진 얼굴을 흐리게 블러 처리하기 위해서는 사진앱이 최신 버전이어야 합니다. 최신 앱버전이 아닌 경우에는 일단 먼저 사진앱부터 업데이트 합니다. 참고로 사진앱 정보(버전)는 사진앱 설정(톱니바퀴)을 눌러 확인할 수 있습니다.

일단 컴퓨터 왼쪽 하단의 찾기에서 '마이크로소프트 스토어'를 검색하여, 마이크로소프트 스토어에 접속합니다.
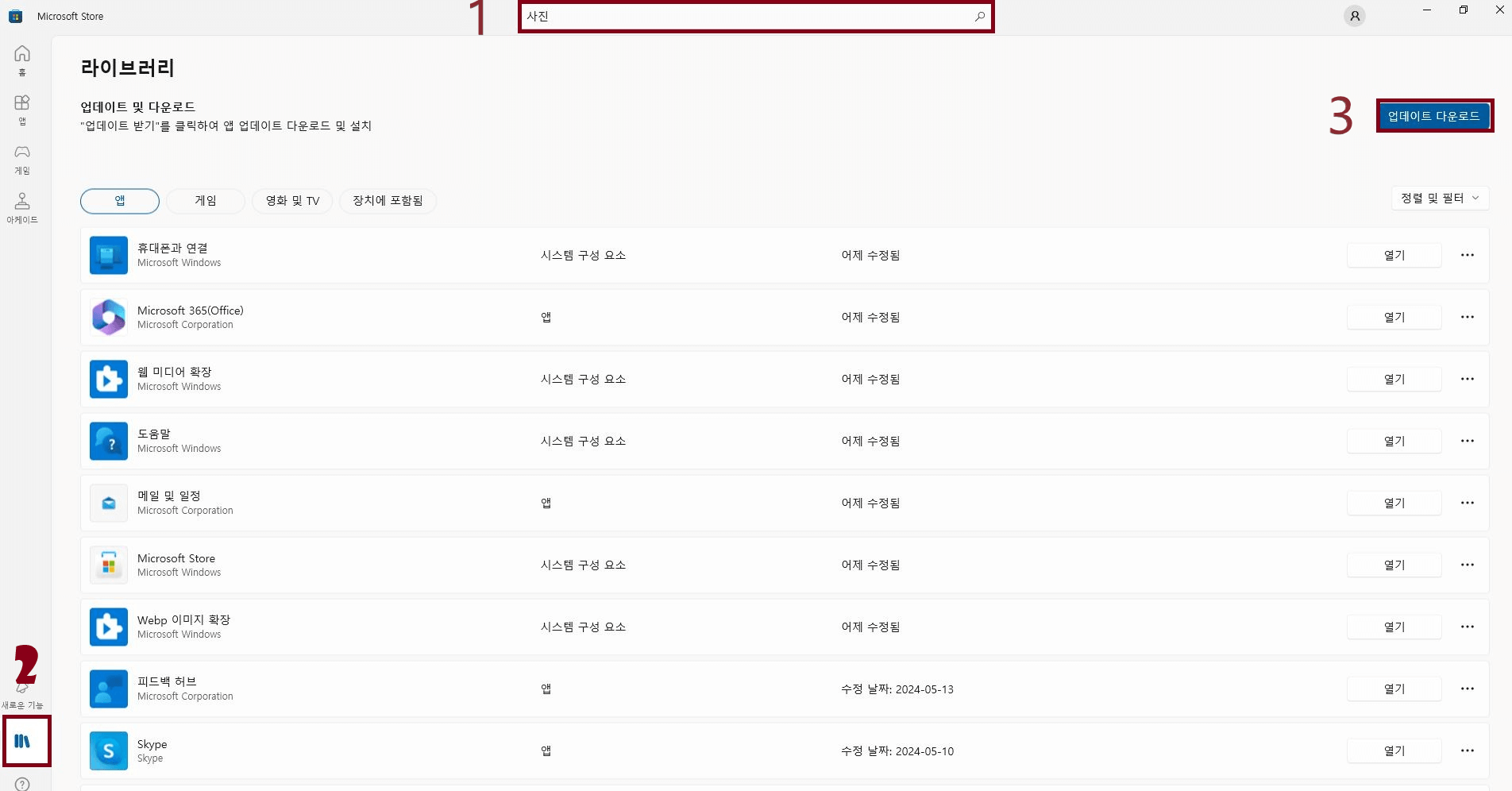
마이크로소프트 스토어 상단의 찾기에서 '사진'을 검색한 다음 왼쪽 하단의 '라이브러리(작대기 3개)'를 클릭한 다음 우측 상단의 '업데이트 다운로드' 버튼을 클릭하여 사진앱을 업데이트 합니다.
저는 이미 최신 버전으로 업데이트 되어 있는 상태여서 업데이트 목록에 보이지 않지만, 최신 버전이 아닌 경우에는 업데이트 다운로드 목록에 나타납니다.
2. 사진앱으로 얼굴 블러 처리 하기
그럼 이제부터 윈도우 11 사진앱으로 얼굴 블러 처리하는 방법을 알아보겠습니다. 이미 업데이트 되어 있는 분들은 이 부분부터 따라하시면 됩니다.
가. 사진앱 열기
먼저 사진앱을 열어줍니다. 보통 2가지 방법으로 접속합니다.

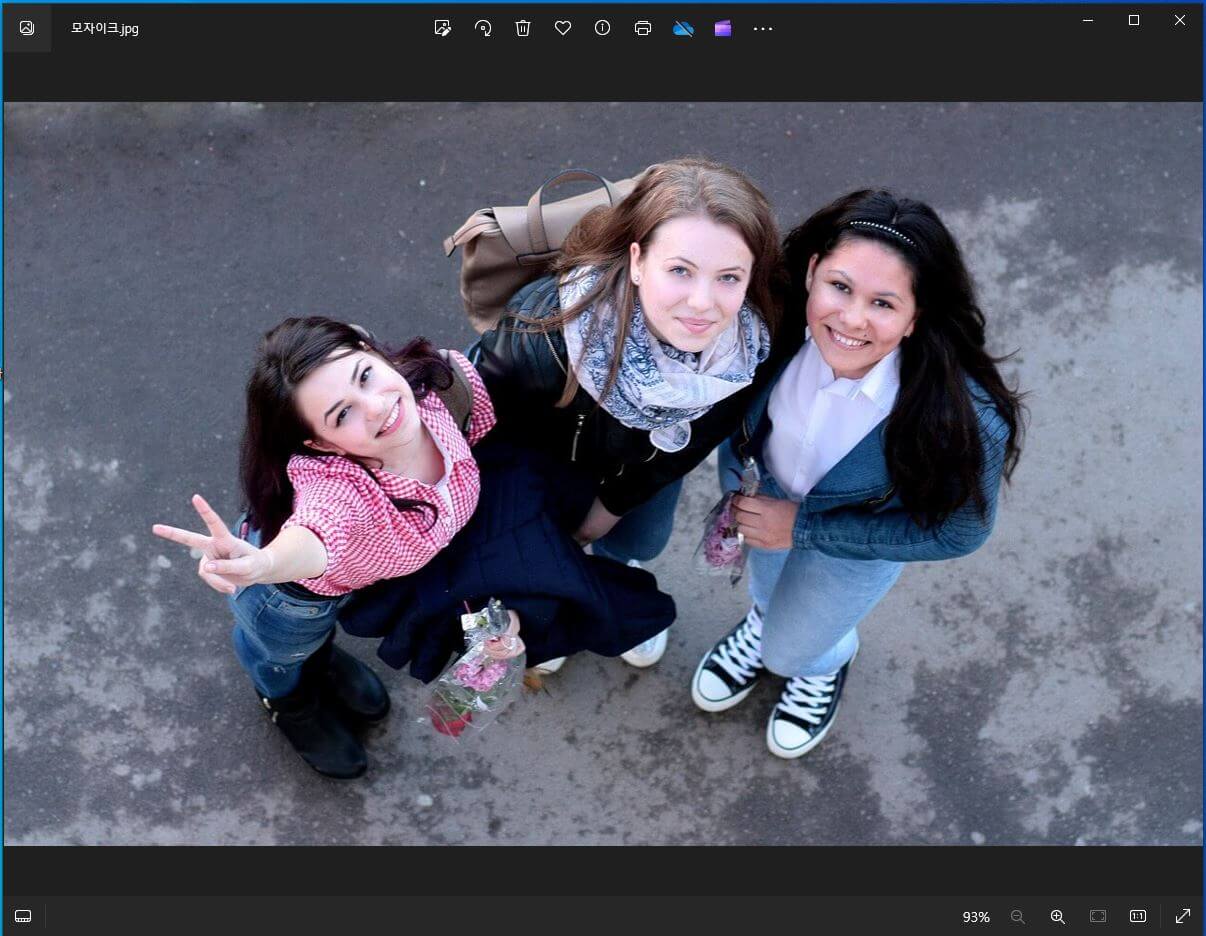
첫번째 방법은 바탕화면에 얼굴 블러처리하려고 하는 사진이 있다면 그 사진을 더블클릭하면 곧바로 사진앱으로 이동합니다. 사진은 기존 얼굴 모자이크 포스팅과 비교하는 차원에서 동일한 사진으로 합니다.


두번째 방법은 컴퓨터 왼쪽 하단의 찾기 기능을 이용하여 '사진'을 검색하여 사진앱에 접속하여 해당 사진을 불러옵니다.
나. 얼굴 블러처리 하는 방법
사진 얼굴을 블러처리하는 방법은 사진앱 이미지편집기로 합니다. 차례대로 살펴보겠습니다.
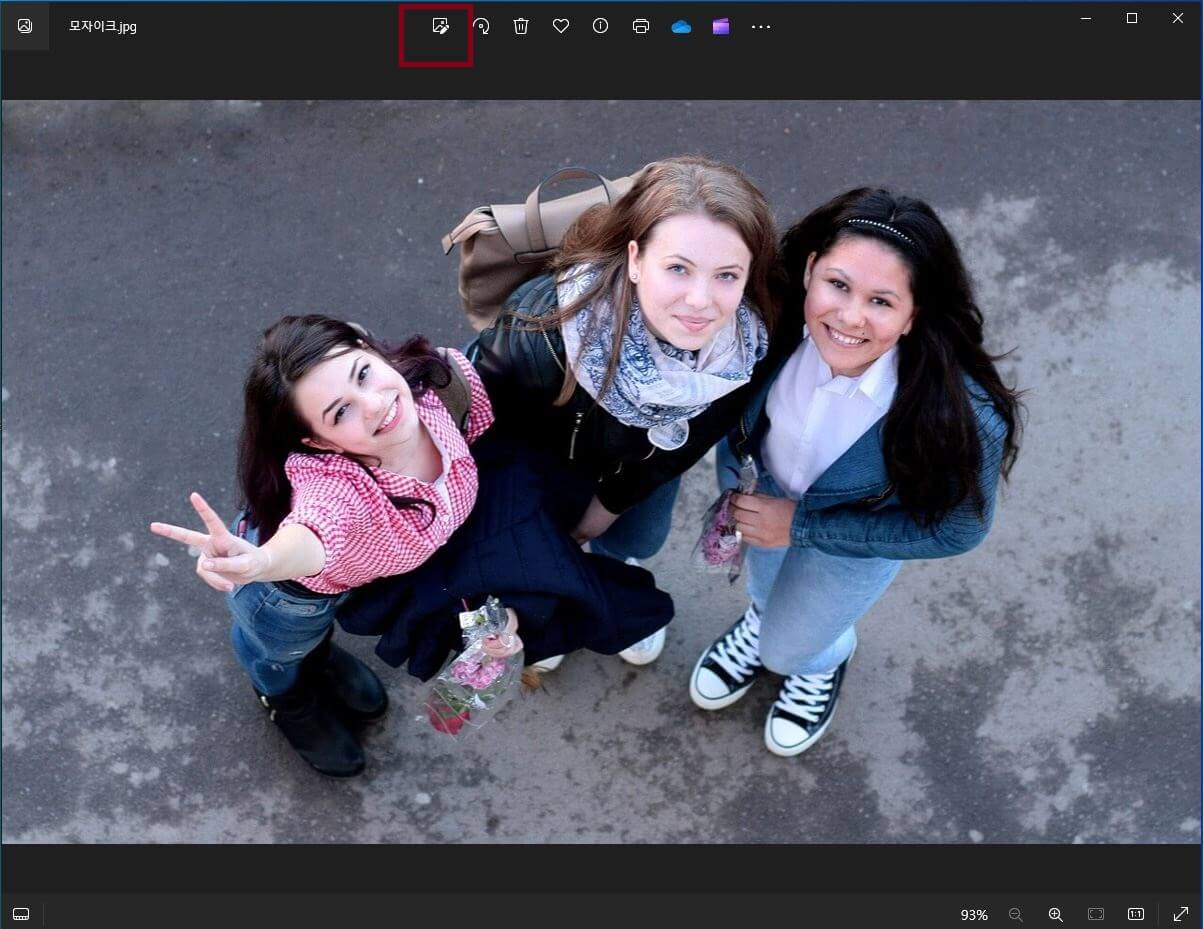
(1) 먼저 사진앱 상단의 도구모음 제일 왼쪽에 있는 아이콘 '이미지편집기'를 클릭하여 이미지편집기에 접속합니다.
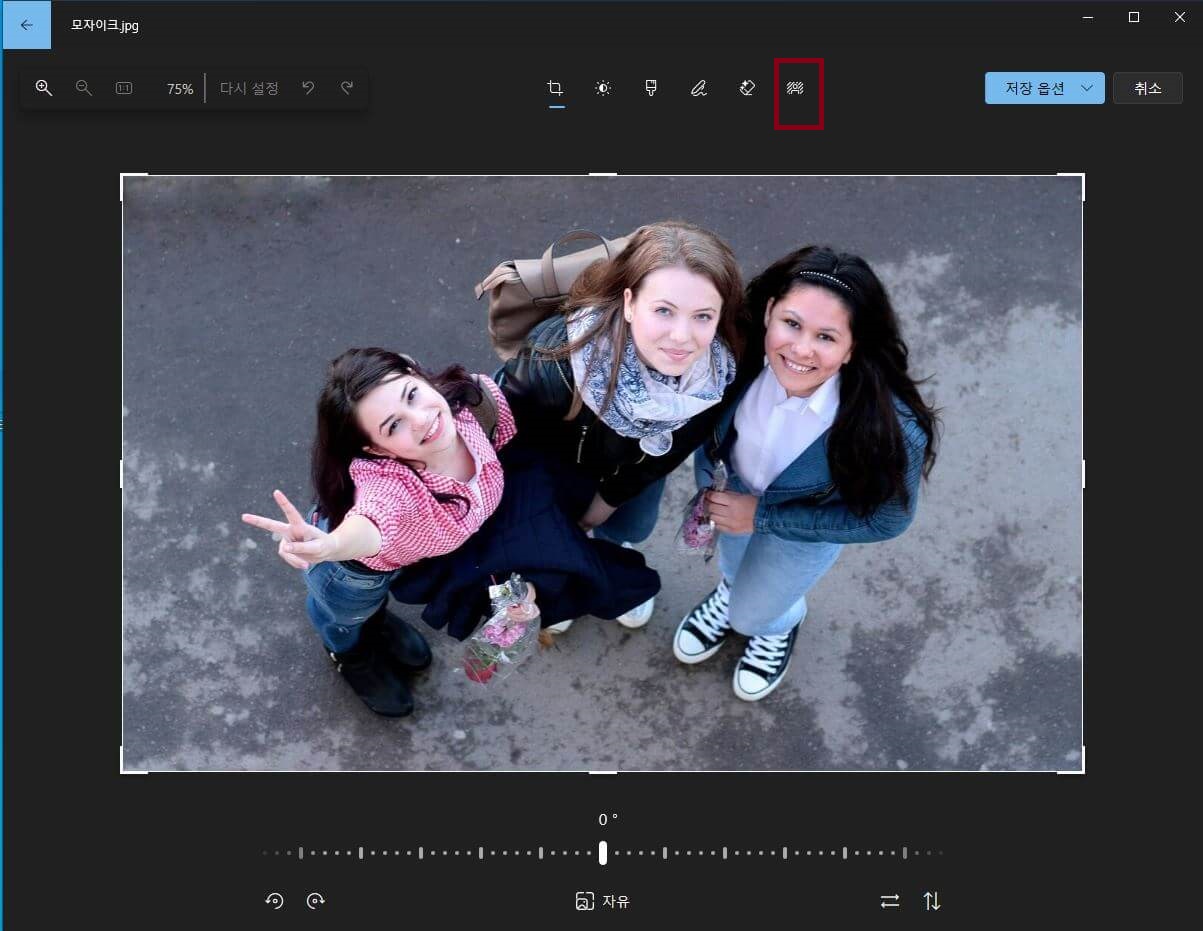
(2) 이미지편집기 상단 도구모임 맨 우측의 '배경탭'을 클릭합니다.

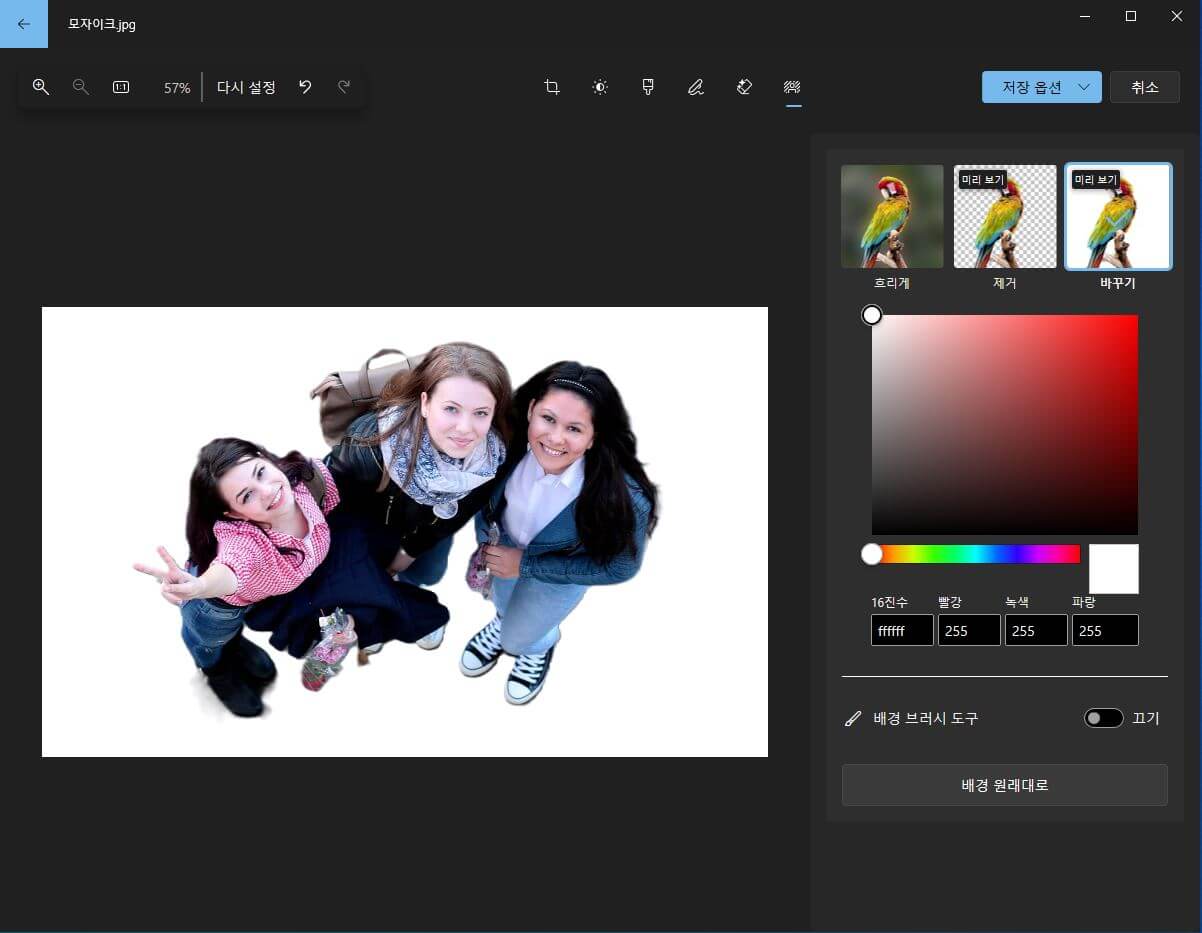
(3) 그러면 위 왼쪽 사진과 같이 AI가 스스로 피사체와 배경을 자동으로 구분합니다. 참고로 여기서 이미지 편집기 상단 우측 앵무새 2번째와 3번째를 차례로 클릭하여 배경을 제거하고, 배경색을 흰색 등으로 바꿀 수 있습니다.

(4) 그런데 저희는 얼굴을 블러처리 하기 위한 것이므로, 오히려 멀리 있는 배경을 살리고, 가까이 있는 얼굴(피사체)을 흐리게 해야 하므로 이미지편집기 우측 상단의 첫번째 앵무새 '흐리게'를 클릭합니다. 그러면 피사체와 배경이 원래대로 바뀝니다.
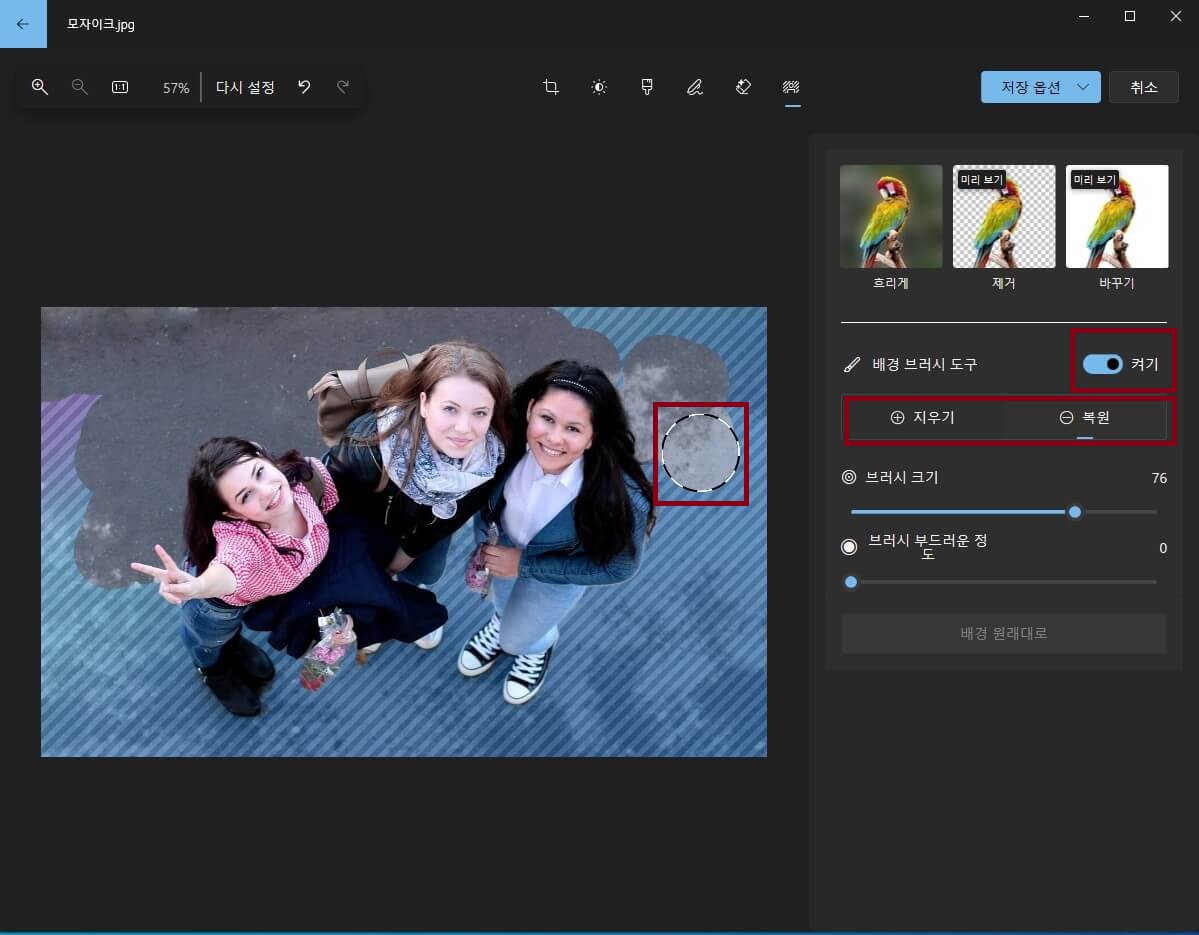
(5) 이미지편집기 우측 하단의 '배경 브러시 도구'를 켭니다. 그러면 움직이는 동그란 모양의 '브러시'가 생성됩니다. 브러시 크기를 크거나 작게 조절할 수 있고, 부드러운 정도로 움직임을 조절할 수 있습니다. 먼저 '복원'을 클릭하여 동그란 모양의 브러시를 사용하여(좌우상하로 움직여) 배경을 모두 복원해 줍니다. 브러시 크기를 최대로 하고, 부드러운 정도를 약하게 하면 금방 복원할 수 있습니다.


(6) 지우기를 클릭하여 동그란 브러시를 사용하여 블러 처리 하고자 하는 얼굴에 갖다대고 마우스를 한번 클릭합니다. 그 다음 흐리기 강도를 조절하여 블러처리를 마무리합니다.
복잡한 것 같지만 한번 해보면 무지 쉽습니다. 익숙해지면 금방합니다.
앞으로 블로그 포스팅할 때 블러처리에 조금이나마 도움이 되었으면 합니다.
'IT정보 > IT일반' 카테고리의 다른 글
| 네이버 플러스 멤버십 가입하면 넷플릭스도 무료로? 요금제와 혜택 총정리 (0) | 2024.11.19 |
|---|---|
| 구매 후기 : 아이패드 프로 Pro 4세대 11인치 기본 정보 성능 (0) | 2024.06.02 |
| PC 그림판으로 사진 얼굴 모자이크 쉽고 간단하게 하는 방법 (0) | 2024.05.16 |
| 카카오톡 이모티콘 싸게 사는 PC, 모바일 초간단 방법 (0) | 2024.05.07 |
| 윈도우 10 11 신호없음과 절전모드 해제하기 (0) | 2024.04.21 |



