알면 편한 티스토리 서식(표, 상용문구) 만들기 기능 사용법(ft. 포스팅 시간 절약하자)에 대해 포스팅 해보고자 합니다. 뭐든지 알고나면 별것 아닌데, 모르면 불편한 법입니다. 특히 티스토리 초보분들이 포스팅 시간을 절약하는데 도움이 됩니다.

알면 편한 티스토리 서식(표, 상용 문구) 만들기 기능 사용법
일단 가장 많이 사용할 표서식과 상용문구와 관련된 서식 만들기를 해보겠습니다. 이제부터 순서대로 따라하시면 무지 쉬울 것입니다. 먼저 티스토리 블로그관리홈에 접속합니다.

콘텐츠항목의 서식 관리를 클릭합니다. 그러면 오른쪽 화면처럼 새서식 쓰기 2군데가 나옵니다. 어느 곳을 클릭하셔도 상관없습니다.

먼저 자주 사용할 표서식을 하나 만들어 보겠습니다. 서식 제목에 표서식이라고 기재하고, 상단의 표만들기를 클릭하여 화면과 같은 표를 만듭니다. 그 다음 하단의 완료 버튼을 클릭합니다.
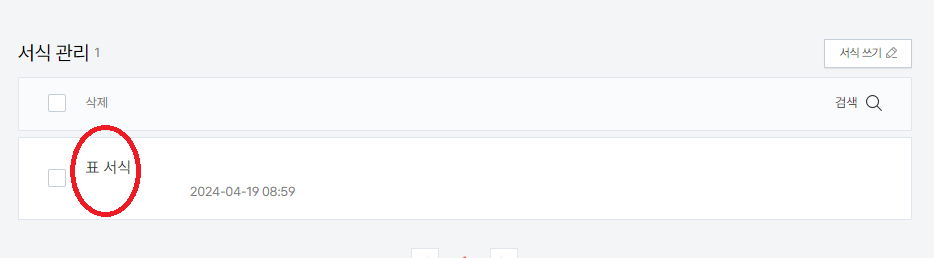
그럼 위와 같이 자주 사용할 표서식 하나를 서식관리에 저장한 것입니다. 이어서 자주 사용할 상용문구 하나를 서식관리로 만들어 보겠습니다. 오른쪽 상단의 서식쓰기를 클릭합니다.

제목에 투자 주의라는 상용문구의 제목을 적습니다. 본문에는 평소 사용할 상용문구를 기재한 다음 오른쪽 맨 하단의 완료버튼을 클릭합니다. 그럼 위 상용문구도 서식관리에 저장됩니다.

그럼 실제 글을 작성하면서 서식관리에 저장된 표서식과 상용문구를 사용해 보겠습니다. 일단 위와 같은 글을 하나 작성합니다.

그 다음 상단의 점 3개(더보기)를 클릭합니다. 그 중 서식을 클릭합니다.
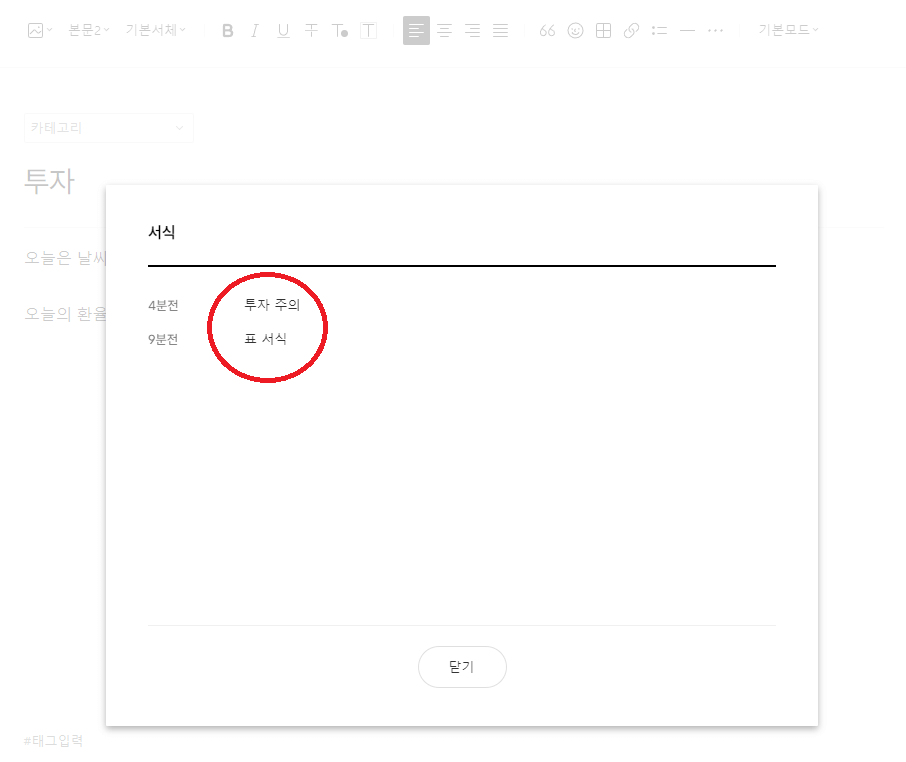
그럼 팝업창에 좀 전에 만들어둔 서식 2개가 보입니다. 그 중 먼저 표 서식을 글에 적용해 보기로 하겠습니다. 커서를 넣고자 하는 위치에 둔 다음 표서식을 클릭하면 됩니다.

그럼 위와 같이 저장해둔 표서식이 본문 글에 잘 적용이 된 것을 확인할 수 있습니다. 그럼 다음으로 상용문구도 적용해 보도록 하겠습니다.

좀 전과 마찬가지로 왼쪽 상단의 점 3개(더보기)를 클릭한 다음 서식을 클릭합니다.

팝업창에서 이번에는 상용문구 서식인 투자주의를 클릭합니다. 곧바로 본문에 반영됩니다.
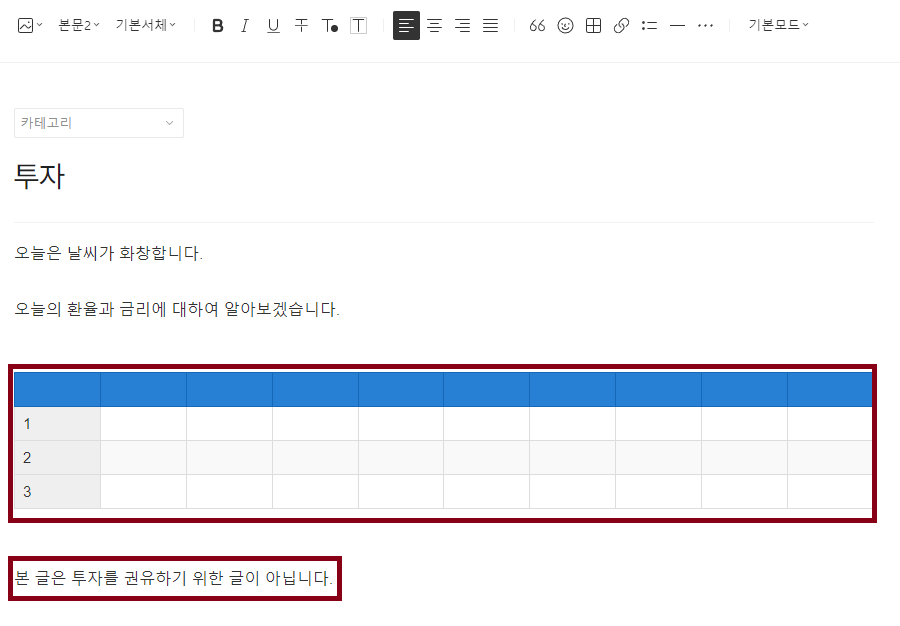
그럼 위와 같이 표서식과 상용문구가 글 본문에 잘 적용된 것을 확인할 수 있습니다. 생각보다 쉽지요? 앞으로 포스팅 하실 때 좀더 편하고 쉽게 시간 절약하시길 바랍니다.
'IT정보 > 티스토리' 카테고리의 다른 글
| 티스토리를 구글 검색 노출 위해 구글서치콘솔에 연결 등록하는 방법 (0) | 2024.06.12 |
|---|---|
| 티스토리 링크버튼 쉽게 만드는 방법 (0) | 2024.06.11 |
| TinyPNG로 티스토리 사진 파일 용량 무료로 빠르고 쉽게 줄이는 방법 (0) | 2024.05.11 |
| 티스토리 네이버 서치어드바이저 사이트 등록 방법 (0) | 2024.04.21 |
| 티스토리 처음 시작할 때 기본적인 셋팅방법 쉽게 따라하기 (0) | 2024.04.08 |



