티스토리를 처음 시작할 때에는 도대체 글쓰기 버튼이 어디에 있는지 찾는 것조차 쉽지 않은데요. 티스토리를 가입한 상태임을 전제로 티스토리를 처음 시작할 때의 기본적인 셋팅방법을 누구나 쉽게 따라할 수 있도록 설명해 보겠습니다.
그럼 티스토리를 처음 시작하는 분들을 위해 시작해 보겠습니다.

티스토리 처음 시작할 때 기본적인 셋팅방법 쉽게 따라하기
티스토리 처음 시작할 때 기본적인 셋팅방법 대략 9가지 정도를 아래와 같이 살펴보기로 합니다.
1. 관리자 모드 접속방법(글쓰기 버튼)
티스토리 시작하기를 눌러 카카오계정 또는 티스토리계정으로 로그인 합니다. 우측 상단의 "T"를 클릭합니다.
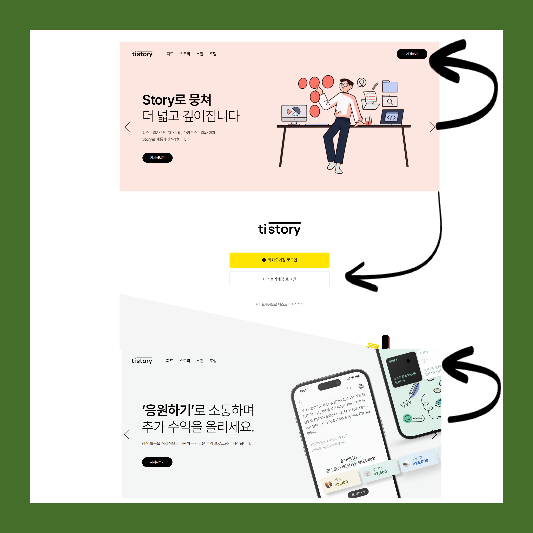
우측 상단의 톱니바퀴 모양의 설정버튼을 클릭합니다.
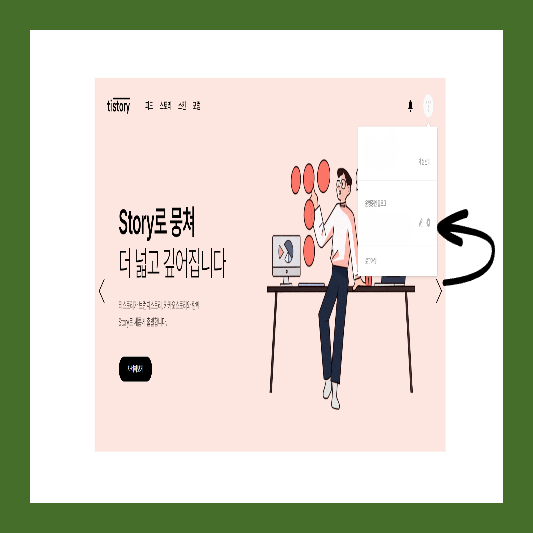
그럼 아래와 같이 관리모드로 진입합니다. 관리자 모드 왼쪽 상단의 "쓰기"를 클릭하여 글쓰기를 시작할 수 있습니다.
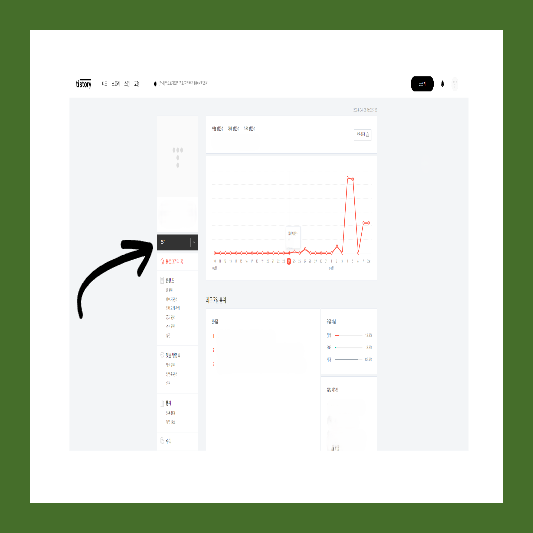
2. 콘텐츠 공개 설정방법
관리자 모드 왼쪽 상단의 콘텐츠 항목의 맨 아래 설정을 클릭합니다. 맨위 글쓰기 시 공개 여부를 "공개" 로 선택하고 맨 우측 하단의 변경사항 저장을 클릭합니다. 글쓰기 공개를 안해 놓으면 고생해서 쓴 글이 무용지물이 되겠지요? 반드시 잊지 말고 변경사항 저장도 클릭해 줍니다.
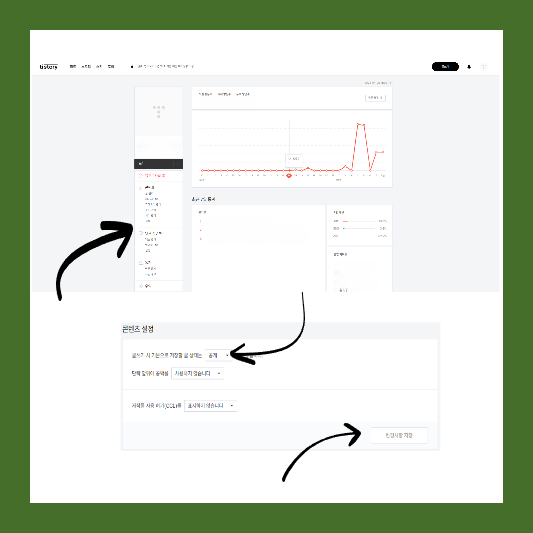
3. 댓글·방명록 관리 설정방법
관리자 모드 왼쪽 상단의 댓글·방명록 항목의 설정을 클릭합니다. 맨위 상단의 댓글 작성은 "로그인한 사용자만"을 선택하고, 그 아래 방명록 작성을 "비허용" 합니다로 선택후 오른쪽 아래 변경사항 저장을 클릭합니다. 티스토리 블로그는 애드센스 수익이 주목적이므로 다른 이웃들과의 소통보다는 정보 전달에 더 목적이 있다고 하겠으므로 위와 같이 셋팅하는 것이 일반적으로 보입니다. 물론 의무는 아니구요.
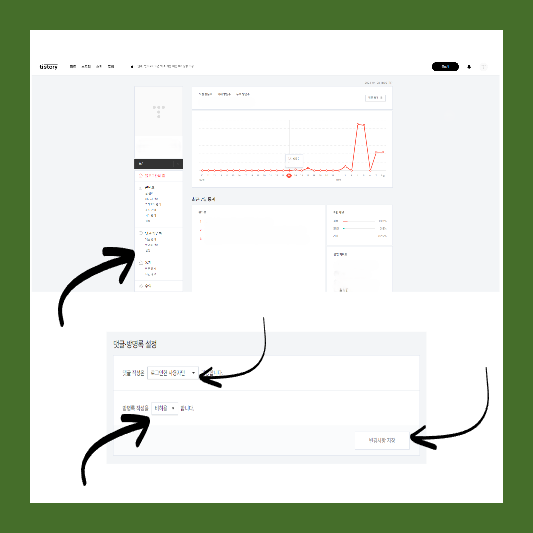
4. 스킨 설정방법
관리자 모드 왼쪽 하단의 꾸미기 항목의 맨위에 있는 스킨변경을 클릭합니다. 오른쪽 스킨 목록 중에서 가장 일반적인 Book Club 스킨을 선택하고 팝업창 하단의 적용을 클릭합니다. 북클럽 스킨 이외에 #1 스킨도 많이 사용된다고 합니다. 북클럽 스킨과 #1 스킨이 다른 스킨에 비해 노출이 잘 되고, 수익도 좋으며, 구글에서 로딩 속도가 빠르다고 하니, 다른 스킨 고민하지 마시기 바랍니다.
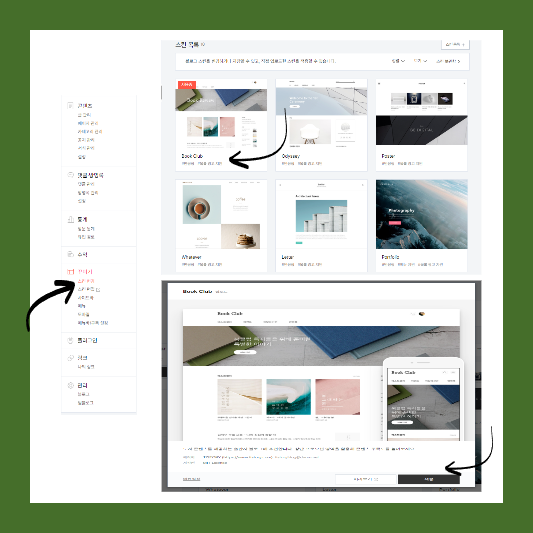
5. 사이드바 설정방법
관리자 모드 왼쪽 하단의 꾸미기 항목의 사이드바를 클릭합니다. 오른쪽 사이드바2에 있는 최근글/인기글과 사이드바3에 있는 전체 방문자는 삭제하고(오른쪽 ㅡ 클릭) 변경사항 저장을 클릭합니다. 어떤 분들은 사이드바 모두를 삭제하기도 합니다. 티스토리를 처음 시작하면서 너무 초보티를 내면 안되기 때문입니다. 용감하신 분들은 설정안하셔도 되지만 비추입니다.
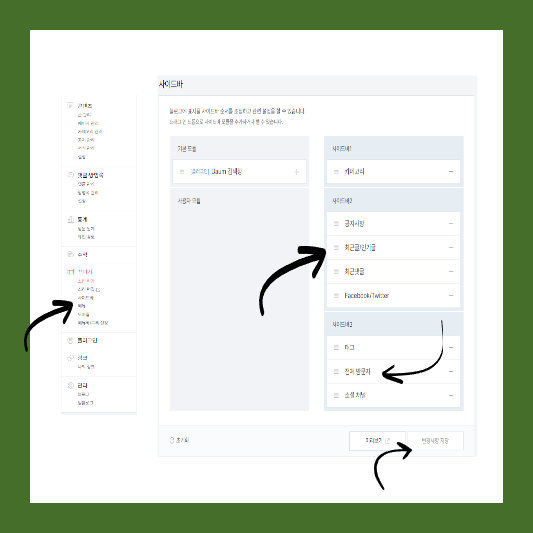
6. 모바일웹 자동연결 비사용 설정방법
관리자 모드 왼쪽 하단의 꾸미기 항목의 모바일을 클릭합니다. 맨위 티스토리 모바일웹 자동 연결을 사용하지 않습니다로 선택후 하단의 변경사항 저장을 클릭합니다. 북클럽 스킨을 PC에서 설정했는데, 위와 같이 모바일웹 자동연결을 사용하지 않습니다로 설정을 하지 아니하면 모바일에서는 북클럽 스킨이 적용되지 않기 때문입니다.
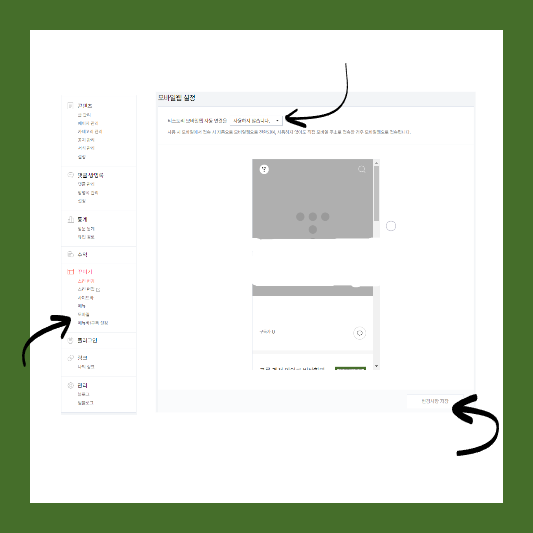
7. 마우스 오른쪽 클릭 방지 설정방법
관리자 모드 왼쪽 하단의 플러그인 항목을 클릭합니다. 전체 플러그인 중 마우스 오른쪽 클릭방지를 선택하고 팝업창 하단의 적용을 클릭합니다. 내 소중한 글들이 마구 복사되는 것을 방지하기 위함입니다. 내껀 내가 지켜야지요.
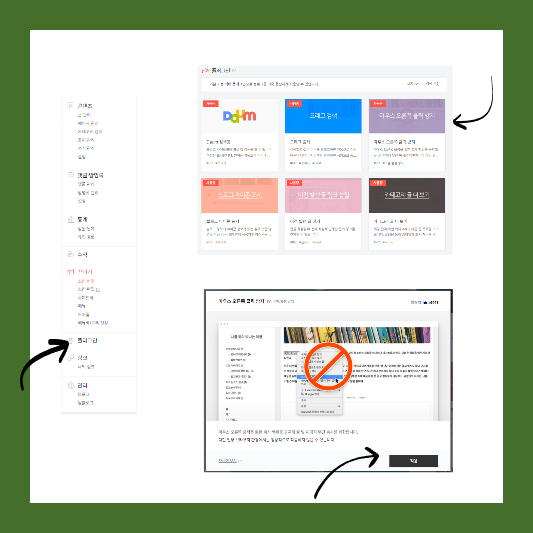
8. 아이콘/파비콘 설정방법
관리자 모드 왼쪽 맨하단의 관리항목의 블로그를 클릭합니다. 블로그 이름, 닉네임, 블로그 설명 잘 기재되어 있는지 확인하고, 그 아래의 아이콘(32x32, 64x64/파일형식 JPG, PNG)/파비콘(48x48, 96x96 사진크기를 정한 뒤 ConvertICO.com 에서 ICO파일로 변환하면 됨)을 불러오기 하여 변경사항 저장을 클릭합니다. 아이콘이나 파비콘이 있으면 왠지 조금 더 블로그가 멋져 보이지 않을까요? 시간날 때 설정하세요.

그 다음 관리자 모드 왼쪽 하단의 플러그인 항목을 클릭하여 전체 플러그인 중 블로그아이콘 표시와 홈페이지아이콘 표시를 클릭하여 각 팝업창 하단의 적용을 클릭합니다.
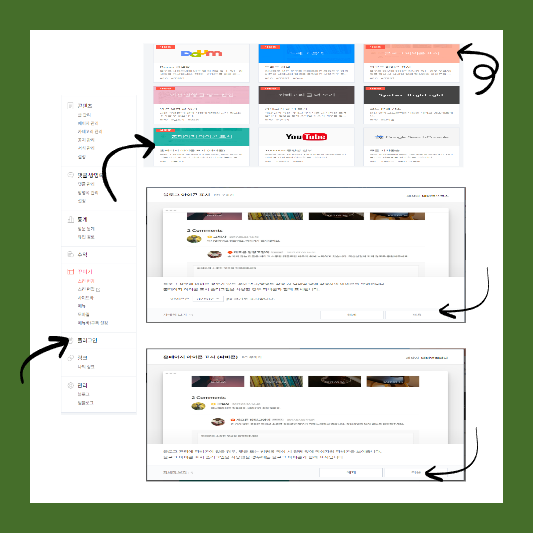
9. 주소 및 RSS 설정
관리자 모드 왼쪽 맨 하단의 관리항목의 블로그를 클릭합니다. 주소설정에서 포스트 주소를 문자로 설정합니다로 바꿔주고 변경사항 저장을 클릭합니다. 또한 기타 설정에서 공개될 RSS를 10개에서 50개로 갱신합니다로 변경하고 변경사항 저장을 클릭합니다. 위와 같이 설정해야 더 잘 노출되기 때문입니다.
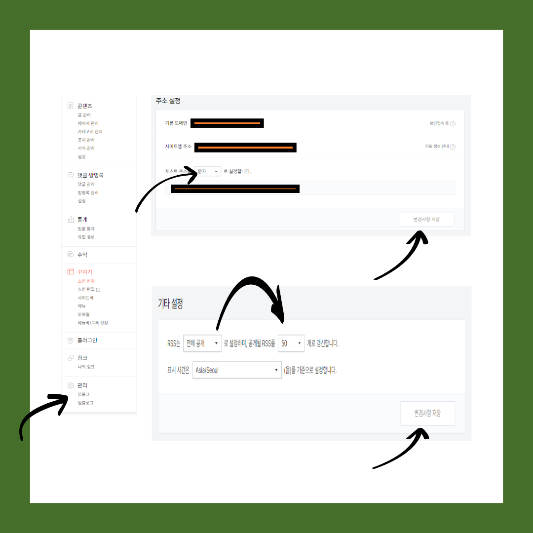
위와 같은 셋팅은 기본적인 셋팅에 불과합니다. 차츰 블로그 글을 쓰면서 하나씩 하나씩 본인에게 더 필요한 것들을 셋팅해 나가면 됩니다. 티스토리 블로그 글쓰기에 조금이나마 도움이 되었으면 합니다.
'IT정보 > 티스토리' 카테고리의 다른 글
| 티스토리를 구글 검색 노출 위해 구글서치콘솔에 연결 등록하는 방법 (0) | 2024.06.12 |
|---|---|
| 티스토리 링크버튼 쉽게 만드는 방법 (0) | 2024.06.11 |
| TinyPNG로 티스토리 사진 파일 용량 무료로 빠르고 쉽게 줄이는 방법 (0) | 2024.05.11 |
| 티스토리 네이버 서치어드바이저 사이트 등록 방법 (0) | 2024.04.21 |
| 알면 편한 티스토리 서식(표, 상용 문구) 만들기 기능 사용법(ft. 포스팅 시간 절약하자) (0) | 2024.04.19 |



