벌처(Vultr) 서버 Plesk 패널을 사용하는 워드프레스(Word Press) 이용자가 많지 않다 보니, 하위도메인을 만드는 방법도 속시원히 정리된 것을 찾기 힘들더군요. 벌처 사용자를 위해 워드프레스 하위도메인 만드는 방법을 쉽게 설명해 보겠습니다. 벌처 대신 클라우드 웨이즈 또는 카페24를 이용하는 사람들의 경우에는 많은 정보가 있으니 여기서는 벌처와 가비아를 전제로 설명합니다.
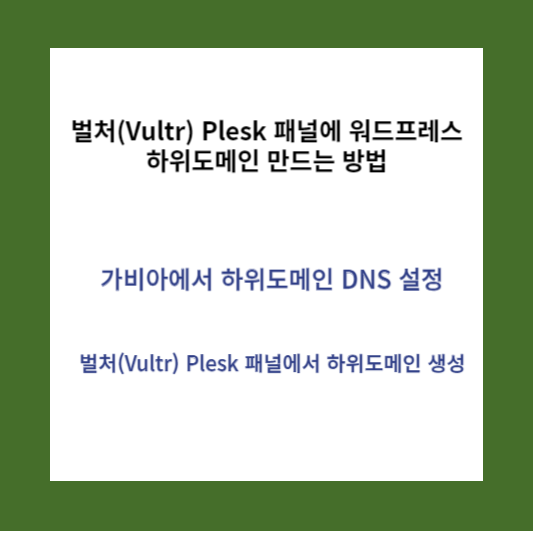
벌처(Vultr) Plesk 패널에 워드프레스 하위도메인 만드는 방법
벌처를 사용하는 워드프레스 이용자가 하위도메인을 만들기 위해서는 크게 2가지 단계를 거쳐야 합니다. 첫 번째가 도메인을 구입한 가비아에서 하위도메인 DNS 설정을 해주어야 하며, 두 번째로 벌처 Plesk 패널에서 하위도메인을 생성하여야 합니다.
가비아에서 하위도메인 DNS 설정
1. 가비아 접속
가비아에 접속합니다. - 우측 상단의 My가비아 - 이용중인 서비스 DNS 관리툴 - 기본도메인 체크하고 맨 우측 설정 - 레코드 수정 - 팝업창의 레코드 추가 순으로 클릭합니다.
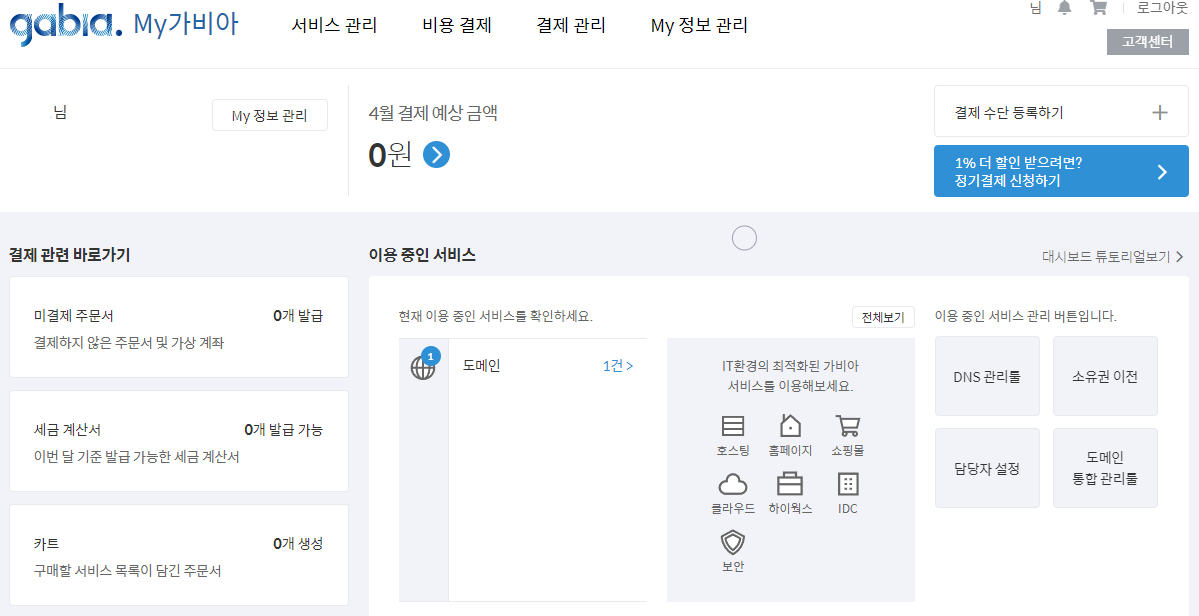

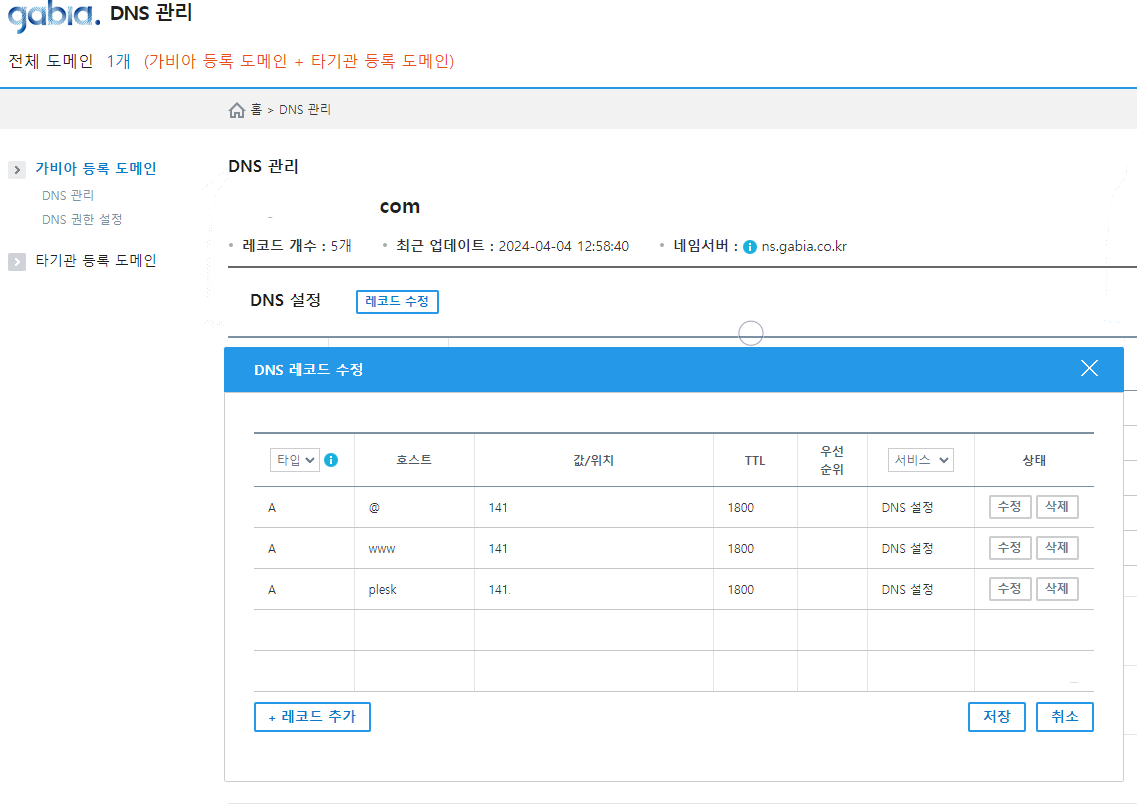
2. 하위도메인 레코드 추가방법
예를 들어, 기본도메인이 abc.com이고, 하위도메인으로 a1.abc.com을 만들고자 하는 경우
타입 : CNAME 선택합니다.
호스트 : * 또는 a1을 입력합니다. *를 입력하면 2번째 하위도메인을 만들 때부터는 더 이상 가비아에서 하위도메인 DNS 설정(레코드 추가)을 해주지 않아도 됩니다.
값/위치 : 기본도메인을 입력하고 마지막에 반드시 "."을 추가합니다. 예를 들어, 기본도메인이 abc.com이라면 abc.com. 으로 입력합니다.
그리고 나서 맨 우측 확인 저장을 누릅니다.
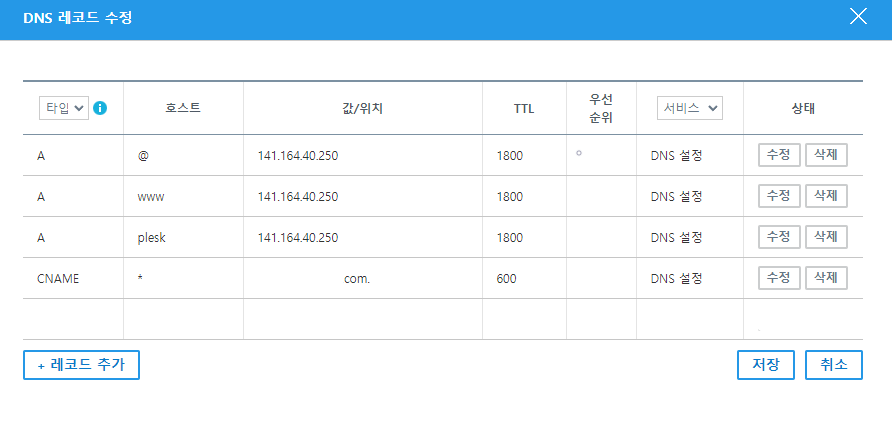
벌처(Vultr) Plesk 패널에서 하위도메인 생성
1. 벌처 Plesk 패널 접속
벌처 접속한 다음 cloud compute의 plesk - application information의 파란색으로 되어 있는 로그인 주소 순으로 클릭합니다. plesk 로그인 팝업창에 username란에 "root", password란에 벌처(cloud compute) password를 복사하여 붙여넣기 하면 됩니다.
2. 하위도메인 생성
- plesk 좌측 메뉴 맨 상단 websites & domains - 화면 상단의 add subdomin을 클릭합니다.
- subdomain name에 원하는 하위도메인 이름(a1)을 입력하고, 하단의 ok를 클릭하면 하위도메인이 생성됩니다.
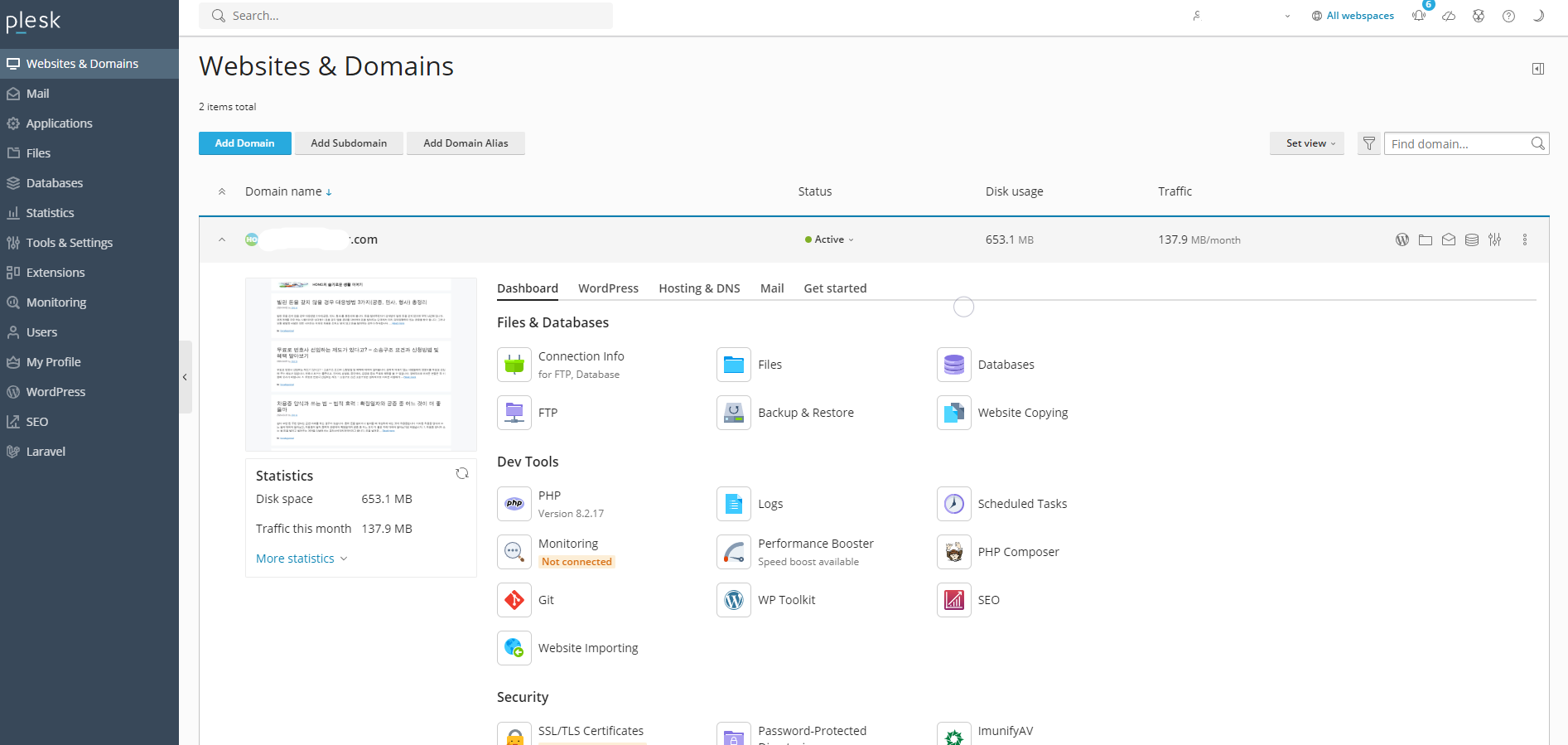
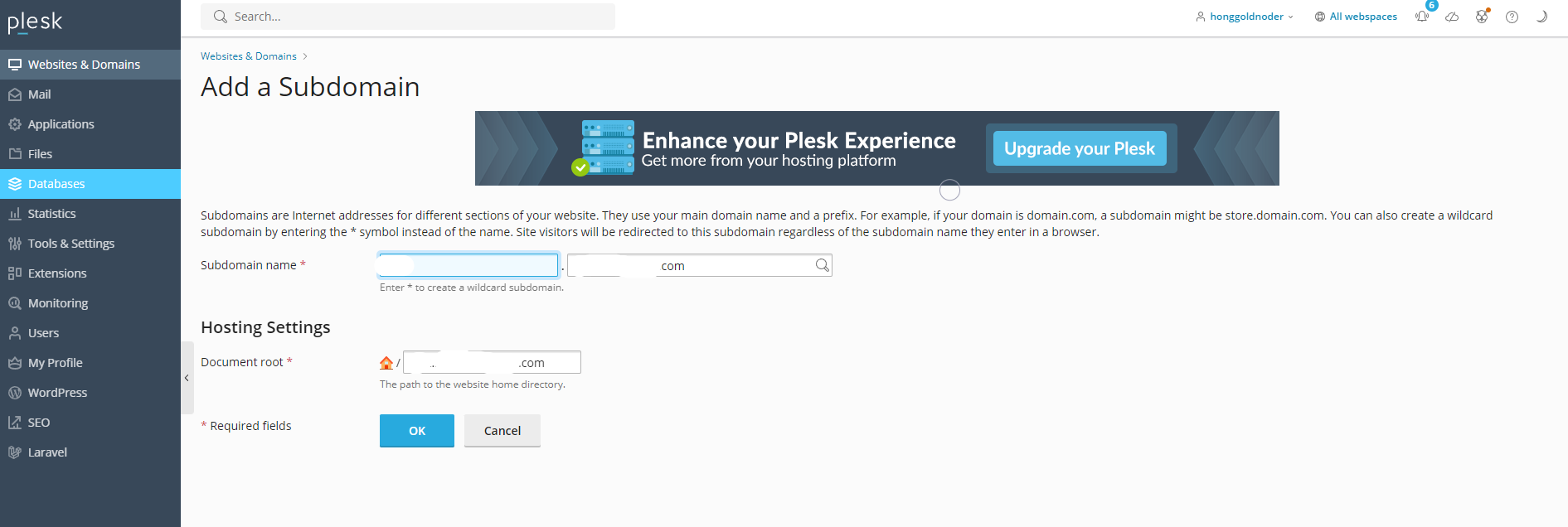
3. 하위도메인 ssl certificate 설치
- 하위도메인의 Dashboard - 하단 security의 ssl/tls certificate 순으로 클릭합니다.
- 팝업창의 이메일 주소가 맞는지 확인하고, 첫번째 secure domain name과 세 번째 include a "www" subdomain ---을 체크하고 하단의 get it free를 클릭합니다.
- ssl/tls certificate의 좌측 let's encrypt의 options 부분의 1번째 Redirect from http to https와 3번째 Keep websites secured 활성화 되어 있는지를 확인하고, 2, 4번째의 HSTS, OCSP Stapling도 모두 활성화 해 줍니다.
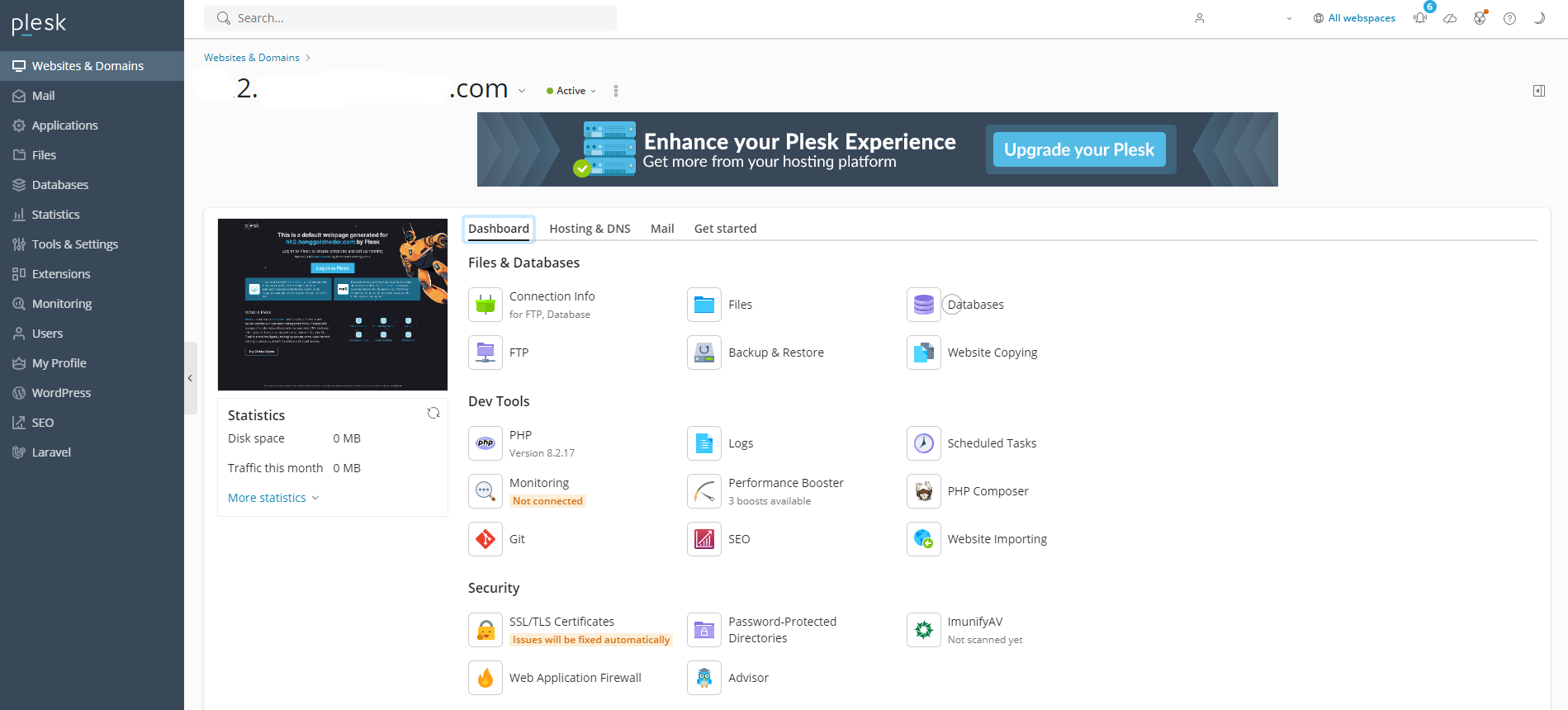

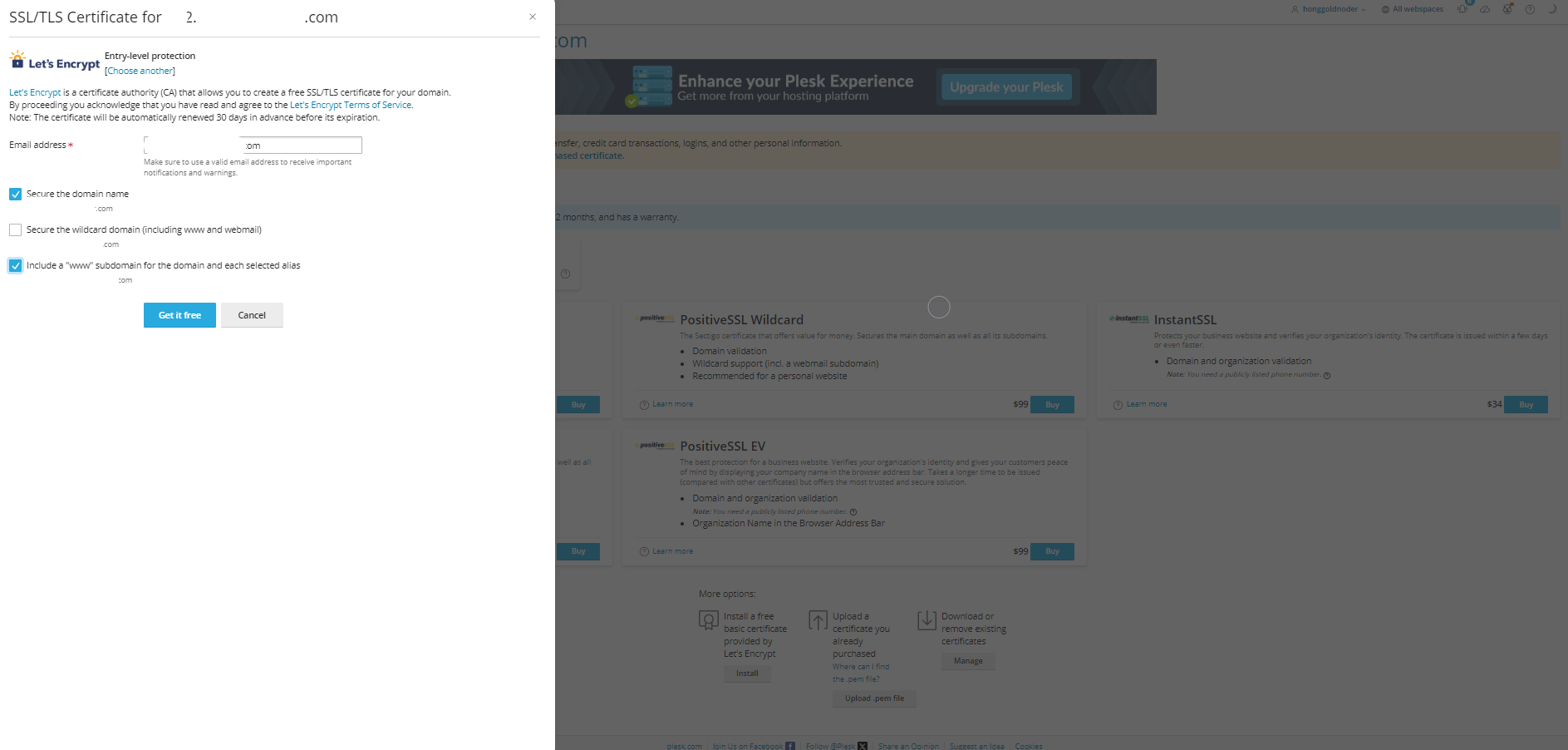
4. 하위도메인 php 셋팅
- 하위도메인 Dashboard의 Dev Tools의 PHP 를 클릭합니다.
- Performance and security settings의 upload_max_filesize를 2M에서 1024M으로 수정하고 엔터를 합니다.
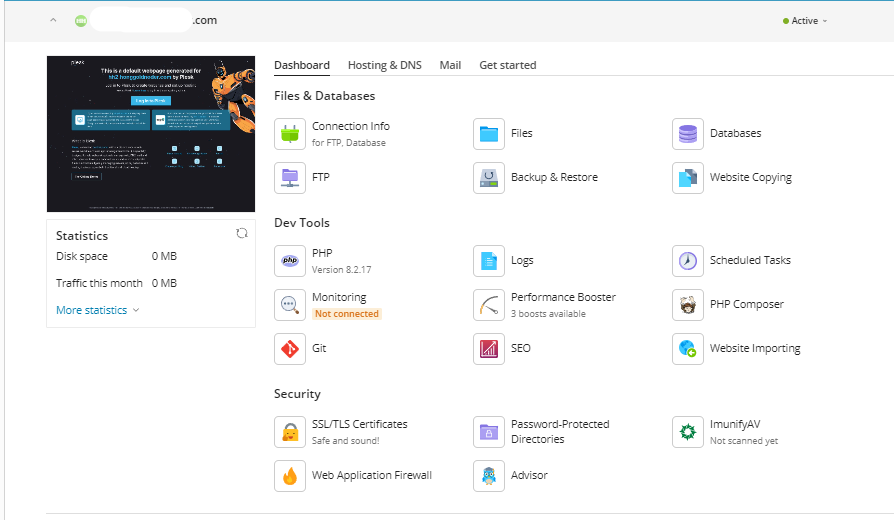
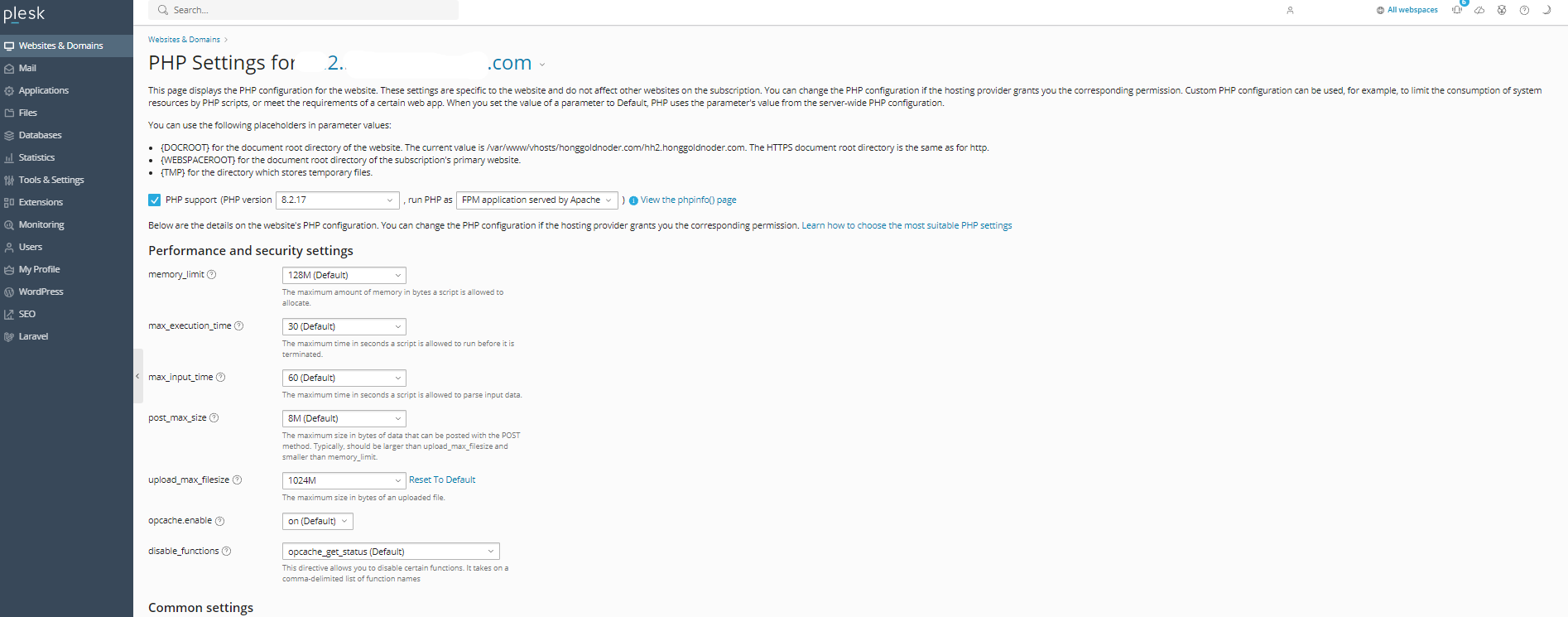
5. 하위도메인 워드프레스 설치
- 하위도메인 Dashboard의 오른쪽 부분에 있는 Get started를 클릭합니다.
- 아래부분의 create website 중 word press 를 클릭합니다.
- 팝업창에서 WordPress Administrator의 Username과 Password를 자신이 원하는 것으로 다시 설정한 다음 하단의 install을 클릭합니다.
- 약 1-2분안에 설치됩니다. 설치화면과 함께 플러그인 설치화면 나오면 no thanks 클릭하면 설치된 것입니다.
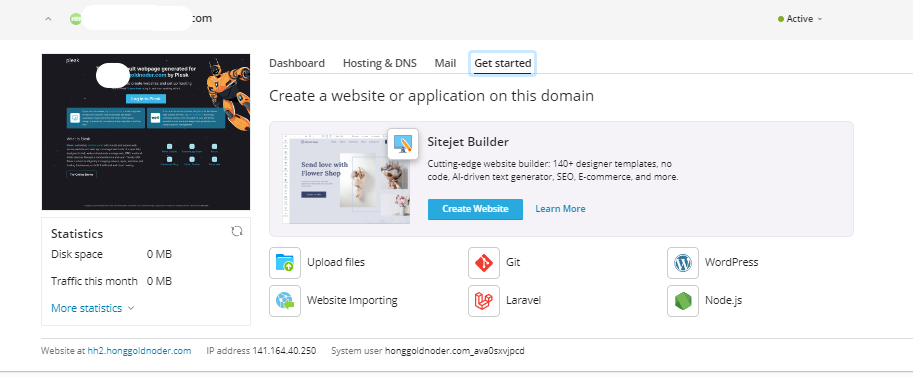
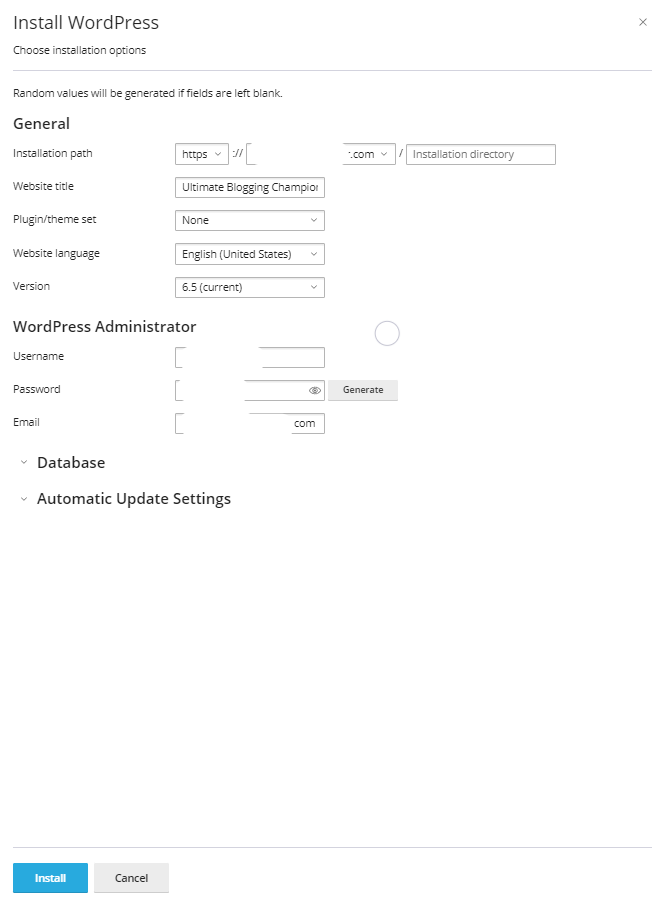
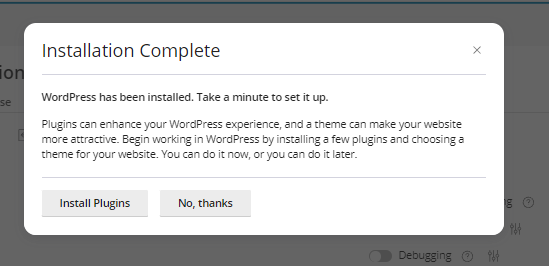
- websites & domains의 해당 하위도메인 화면 Dashboard 옆의 word press를 클릭하면 워드프레스 로그인 화면이 나옵니다. - 로그인을 클릭하면 설치된 워드프레스 화면이 나옵니다.
- 추후 로그인을 편하게 하기 위해서는 설치된 워드프레스 화면에서 즐겨찾기를 한 다음 그 다음부터는 위에서 설정한 간편한 Username과 Password로 로그인 하면 됩니다.
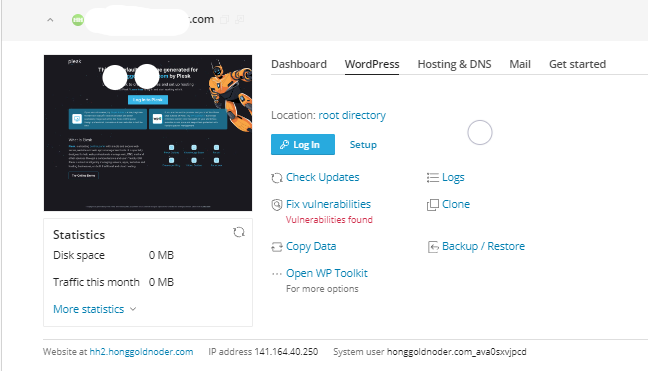
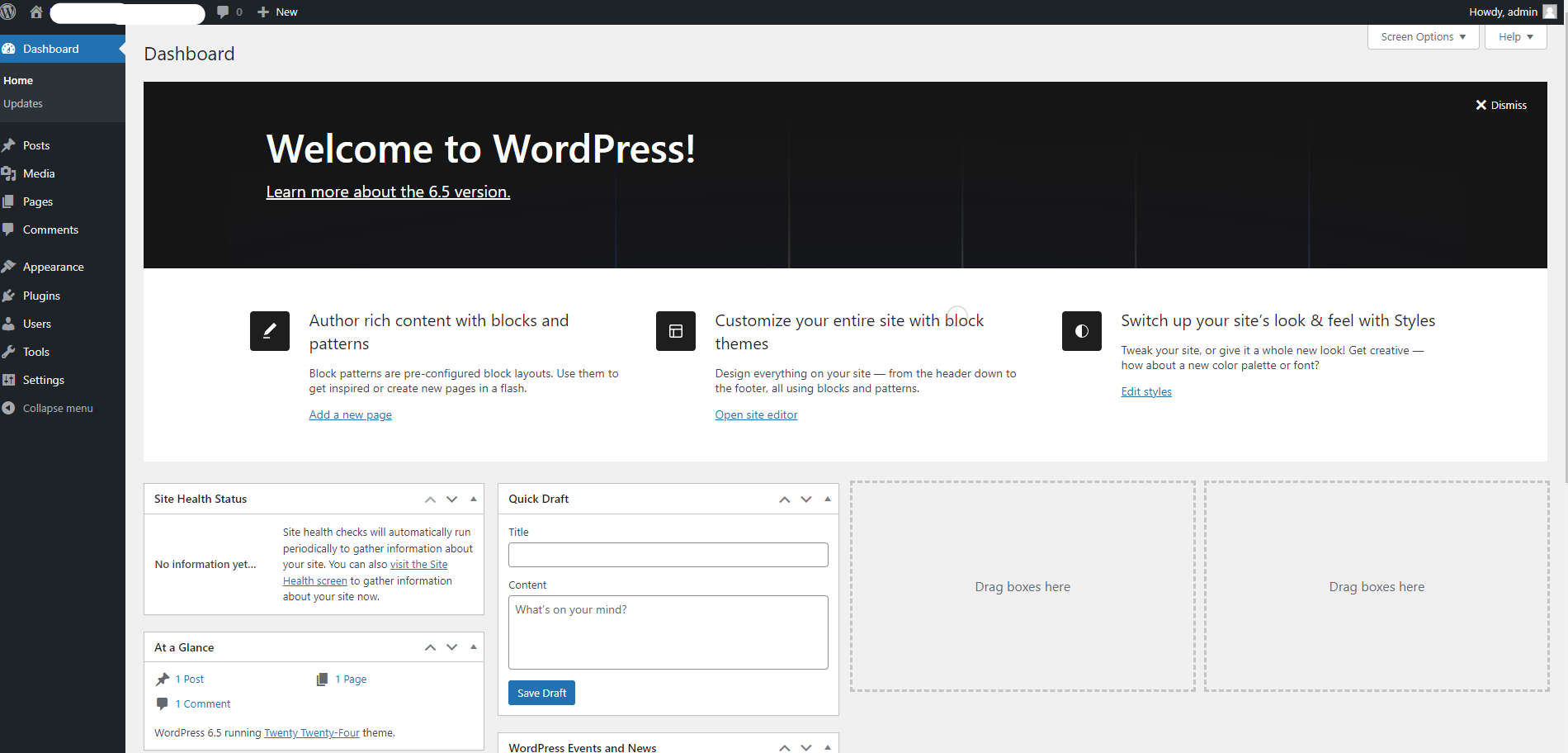
6. 하위도메인 워드프레스 셋팅
하위 도메인의 경우에도 기본 도메인과 마찬가지로 워드프레스 셋팅을 처음부터 해주면 됩니다.
'IT정보 > 워드프레스' 카테고리의 다른 글
| 워드프레스 애드센스 신청하는 간단한 방법 (0) | 2024.04.28 |
|---|---|
| 워드프레스 네이버 서치어드바이저 사이트 등록 방법 (0) | 2024.04.21 |
| 티스토리에 연결한 워드프레스 하위도메인의 애드센스 광고 연동 및 설정 방법 - 벌처(Vultr) Plesk 패널(2023년 3월경 이후의 방법) (0) | 2024.04.17 |
| 워드프레스 기본적인 설정 및 기본 플러그인 설치 방법 - 초보자가 곧바로 글쓰기 위한 준비 (0) | 2024.04.10 |
| 워드프레스 하위도메인을 티스토리에 연결하기 - 벌처(Vultr) Plesk 패널 (0) | 2024.04.09 |



