워드프레스를 설치한 다음 초보자가 곧바로 글을 쓰기 위해서 하여야 하는 준비에 대해 알아봅니다. 이는 워드프레스의 기본적인 세팅방법이라고 할 수 있습니다. 워드프레스를 설치후 곧바로 이용하기 위해서는 적어도 아래와 같은 기본 설정을 세팅하고, 기본 플러그인을 설치해야 합니다.
기본적인 설정
영어로 되어 있는 워드프레스 첫화면에서 마우스 우클릭하여 한국어로 번역을 누릅니다. 자 준비되셨으면 이제부터 하나씩 기본적인 설정을 해보겠습니다.


1. 한국어/시간 설정
설정 - 일반적인 순으로 클릭합니다. 그럼 일반설정이 나옵니다. 먼저 맨 위 부분에 있는 자신의 사이트 제목과 태그라인(사이트의 간단한 설명)을 입력합니다.
사이트 언어 : 한국어
시간대 : seoul (Asia에서 선택)
로 설정하고 맨 하단의 변경사항 저장을 클릭합니다. 이곳을 클릭하지 아니하면 저장되지 않으니 주의바랍니다.
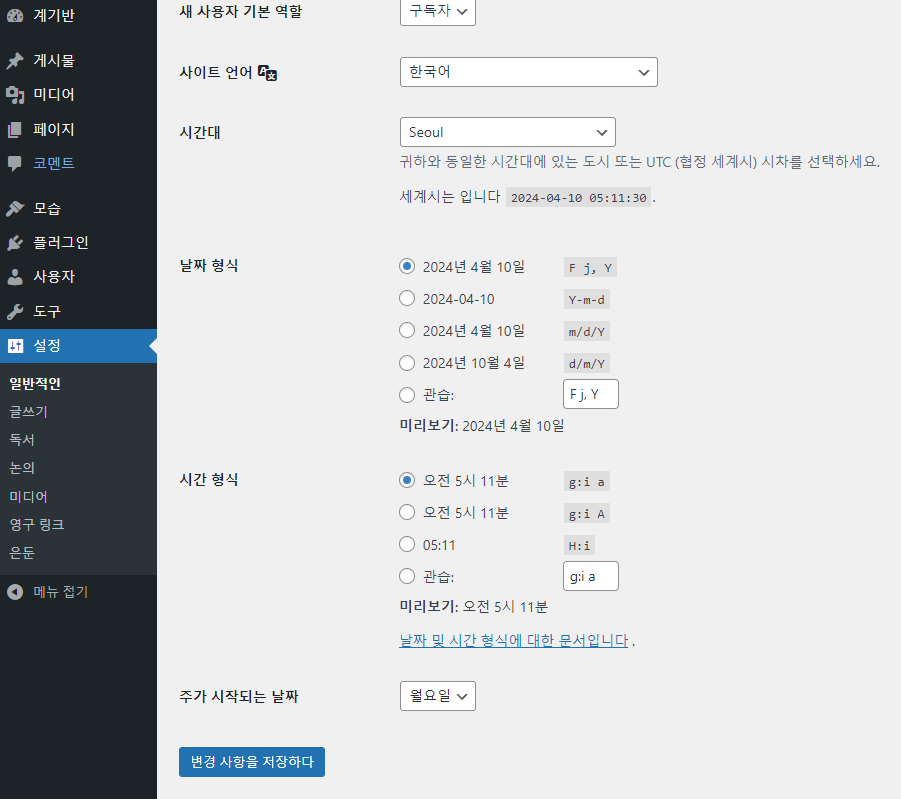
2. 토론 설정
설정 - 토론 순으로 클릭합니다.
기타 댓글 설정에서 2번째 항목 "사용자가 댓글을 달려면 회원가입하고 로그인해야 합니다"를 체크함.
기타 댓글 설정에서 3번째 항목 "14일보다 이전인 글에서 댓글 자동 차단" 중 14를 1로 수정하고 체크함.
댓글을 공개하기 전에 부분에서 "댓글을 수동으로 승인해야 합니다"를 체크함.
맨 하단의 변경사항 저장을 눌러 저장해 줍니다. 잊지 마세요.
워드프레스는 수익 목적의 정보성 글이므로 다른 사람들이 항의성 댓글을 달면 좋을 것이 없으므로 사실상 댓글을 원천 차단하기 위함입니다.

3. 고유주소 설정
설정 - 고유주소 순으로 클릭합니다. 그럼 고유주소 설정에 진입합니다. 고유주소 구조를 글 이름으로 선택후 하단의 변경사항 저장을 해줍니다. 최적화에 도움이 되기 위함입니다.
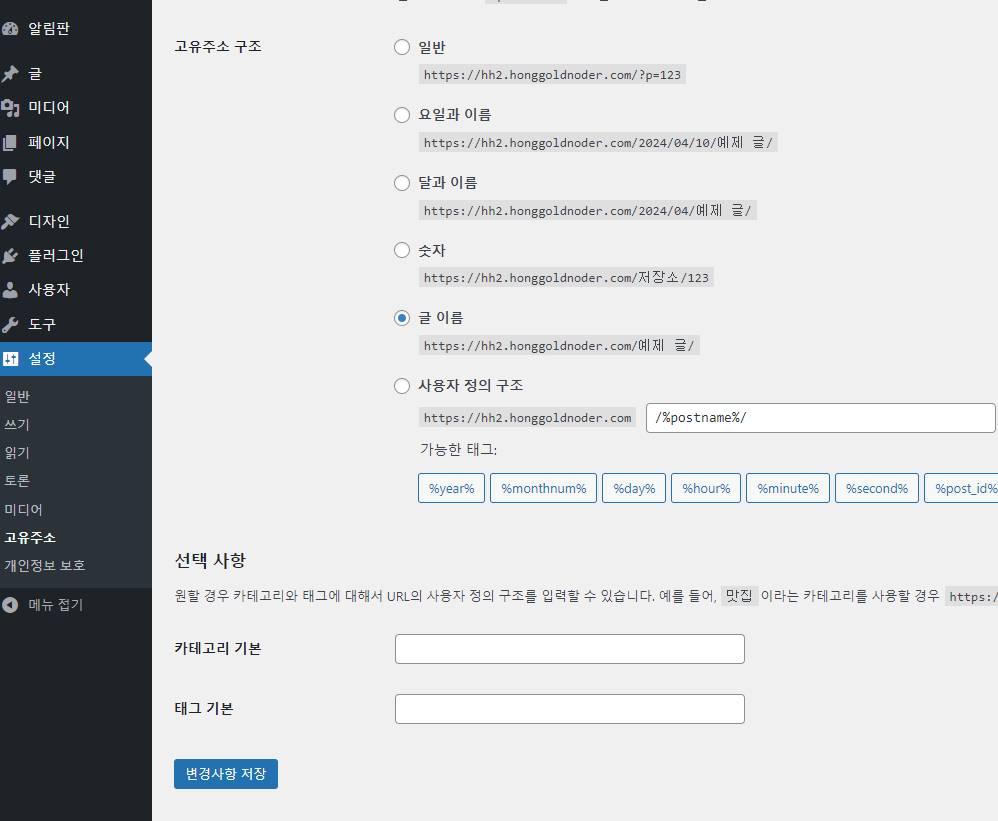
4. 사용자 설정
사용자 - 프로필 순으로 클릭합니다. 오른쪽 화면에서 다음과 같이 변경합니다.
이름 : 관리자
공개적으로 보일 이름 : 관리자
로 기재하거나 선택한 다음 맨 하단의 프로필 업데이트를 클릭하여 저장해 줍니다.
좀 더 전문성 있는 것으로 보이기 위함입니다.
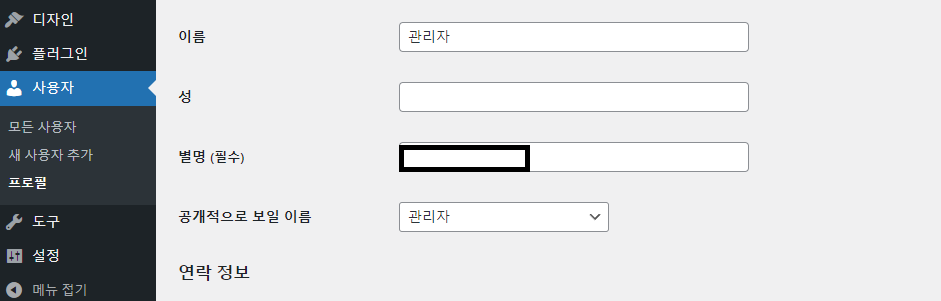
5. 테마 설정
디자인 - 테마 순으로 클릭합니다. 맨 우측의 새로운 테마 추가를 클릭합니다. 테마추가 화면에서 맨 오른쪽 상단의 검색란에 "generate"를 검색합니다. 맨 왼쪽에 나타나는 GeneratePress의 설치버튼을 클릭하고 활성화 해줍니다. 제너레이트프레스가 디자인이 깔끔하여 가장 일반적으로 사용됩니다.


GeneratePress에서 사용자 정의하기를 클릭합니다.
- 사이트 아이덴티티 : 제목과 태그라인(사이트 설명)이 잘되어 있는지 확인합니다. 로고(370x70)와 사이트 아이콘(512x512)를 선택하여 입력할 수 있습니다. 시간 있을 때 이용바랍니다.
- Layout : 진입후 마우스 우클릭하여 한글로 번역해 줍니다.
컨테이너 : 컨테이너 폭을 728(글 여백 넓이)로 변경해 줍니다.
머리글 : 헤더 너비와 내부 헤더 너비를 모두 contained로 변경해 줍니다.
사이드바 : 3군데 모두 no sidebar로 변경해 줍니다.
보행인 : 바닥글 너비와 내부 바닥글 너비를 모두 contained로 변경해 줍니다.
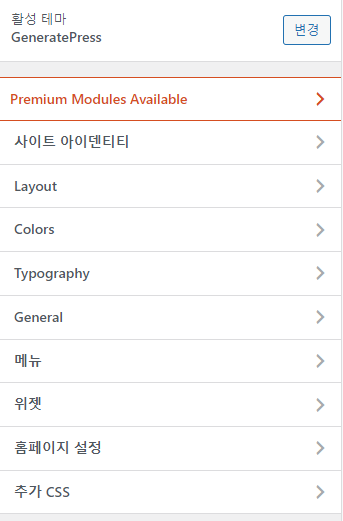
모두 마쳤으면 맨 위 상단의 공개를 클릭합니다. - 워드프레스 왼쪽 메뉴 중 맨 상단부분의 글 - 모든 글 클릭합니다. 샘플페이지 저장된 것 휴지통으로 이동시킵니다.
기본 플러그인 설치 방법
워드프레스를 시작하기 전에 기본적인 플러그인을 설치합니다. 일반적인 플러그인에 해당되는 것이니 나머지 플러그인은 필요시마다 그때 그때 개인적으로 추가하면 될 것입니다. 워드프레스 좌즉 메뉴 중 플러그인 - 설치한 플러그인 순으로 클릭하면 자동으로 설치된 플러그인이 있습니다. 모두 삭제합니다.
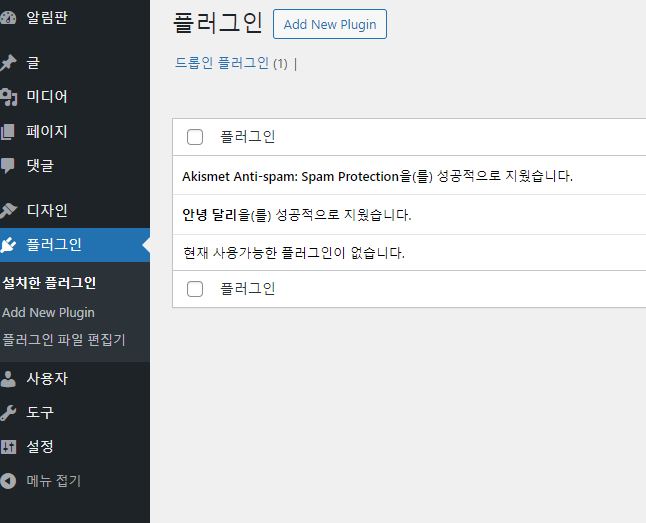
1. 클래식 편집기
기본으로 설치되어 있는 구텐베르 편집기보다 클래식 편집기가 더 편한 분들은 설치하면 됩니다 .
플러그인 - Add New Piugin 순으로 클릭합니다 왼쪽 상단 플러그인 검색란에 클래식 편집기라고 검색합니다. 클래식 편집기를 설치하고 활성화 해 줍니다.
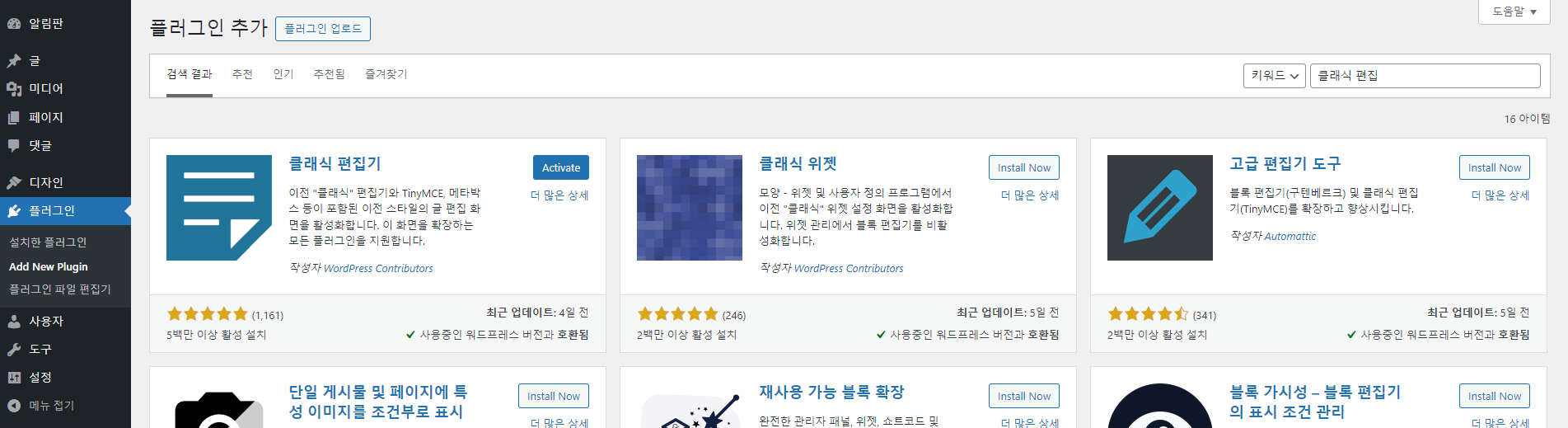
2. Rank Math Seo
플러그인 - Add New Piugin 순으로 클릭합니다 왼쪽 상단 플러그인 검색란에 "rank math"라고 검색합니다. 랭크매쓰
설치하고 활성화 해 줍니다. 활성화 되면 워드프레스 메뉴 하단에 Rank Math SEO 메뉴가 별도로 생성됩니다.
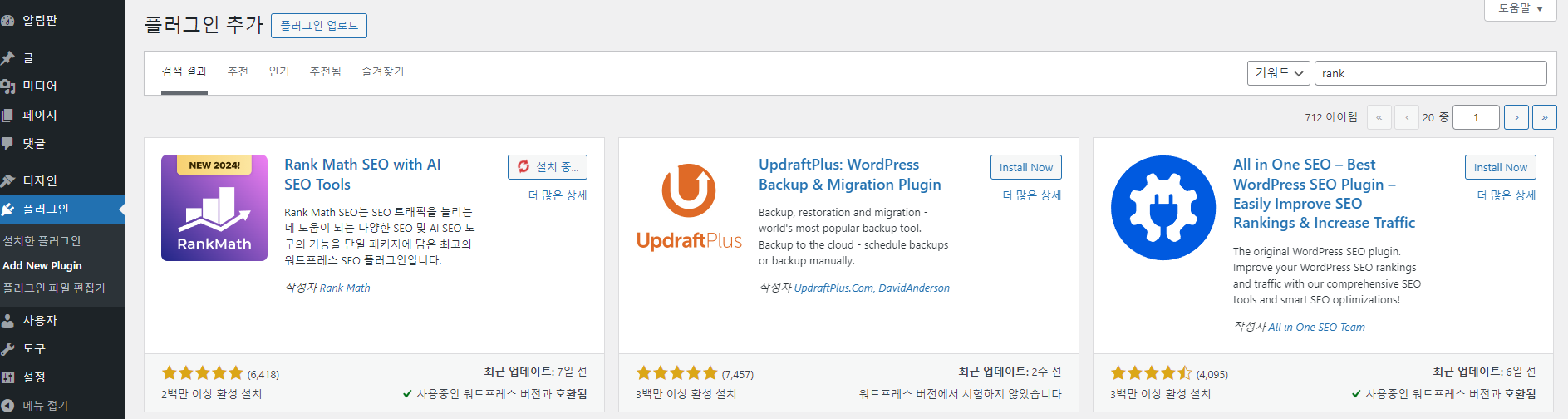
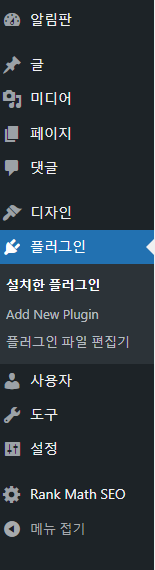
맨 하단 부근의 Rank Math SEO를 클릭합니다. connect your account - google - 자신의 구글계정 선택 - ok activate now - 시작마법사 - 저장후 계속 - 구글서비스 연결 - 자신의 구글계정선택 - continue - 저장후 계속- 저장후 계속 - 저장후 계속 - 알림판으로 돌아가기 순으로 클릭하면 설치가 완료됩니다.

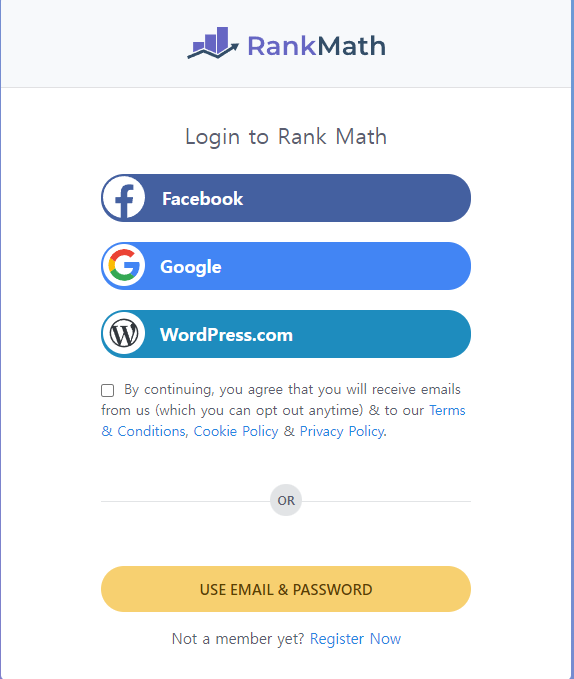
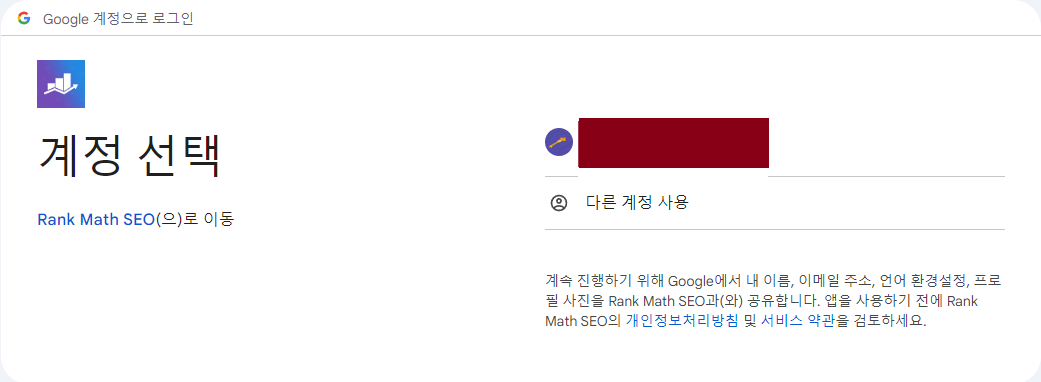


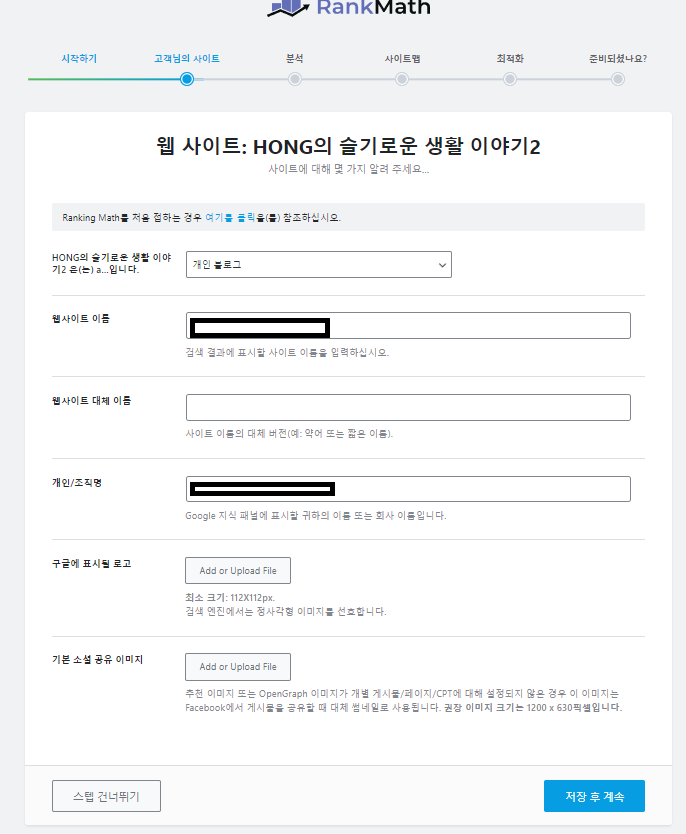


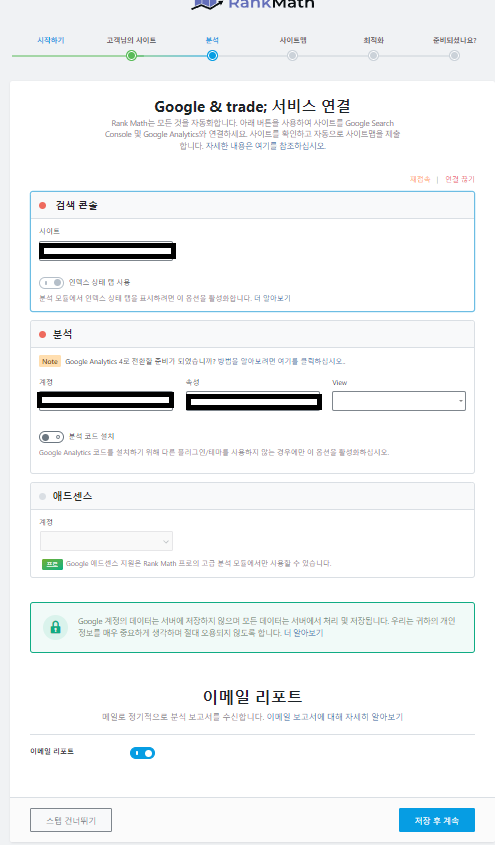
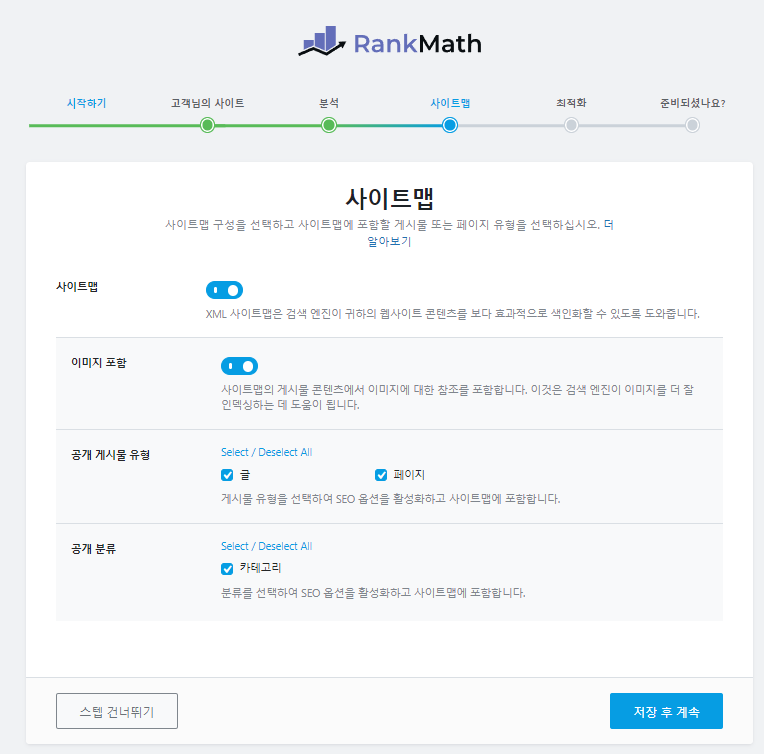
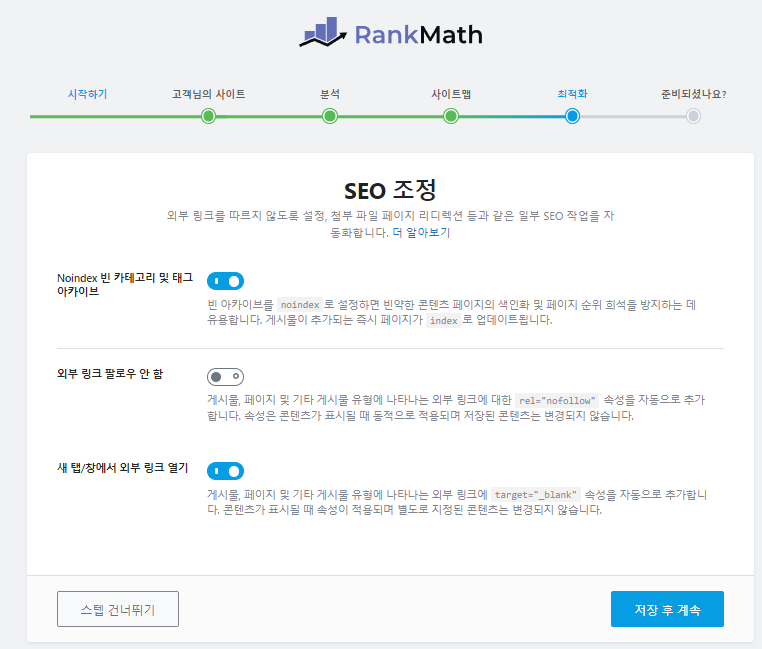

워드프레스 좌측 메뉴 글 - 새글 추가 순으로 클릭하면 rank math seo 가 잘 설치되어 있는 것을 확인할 수 있습니다. rank math seo의 디테일한 설정부분은 추후 다시 포스팅 하도록 하겠습니다.
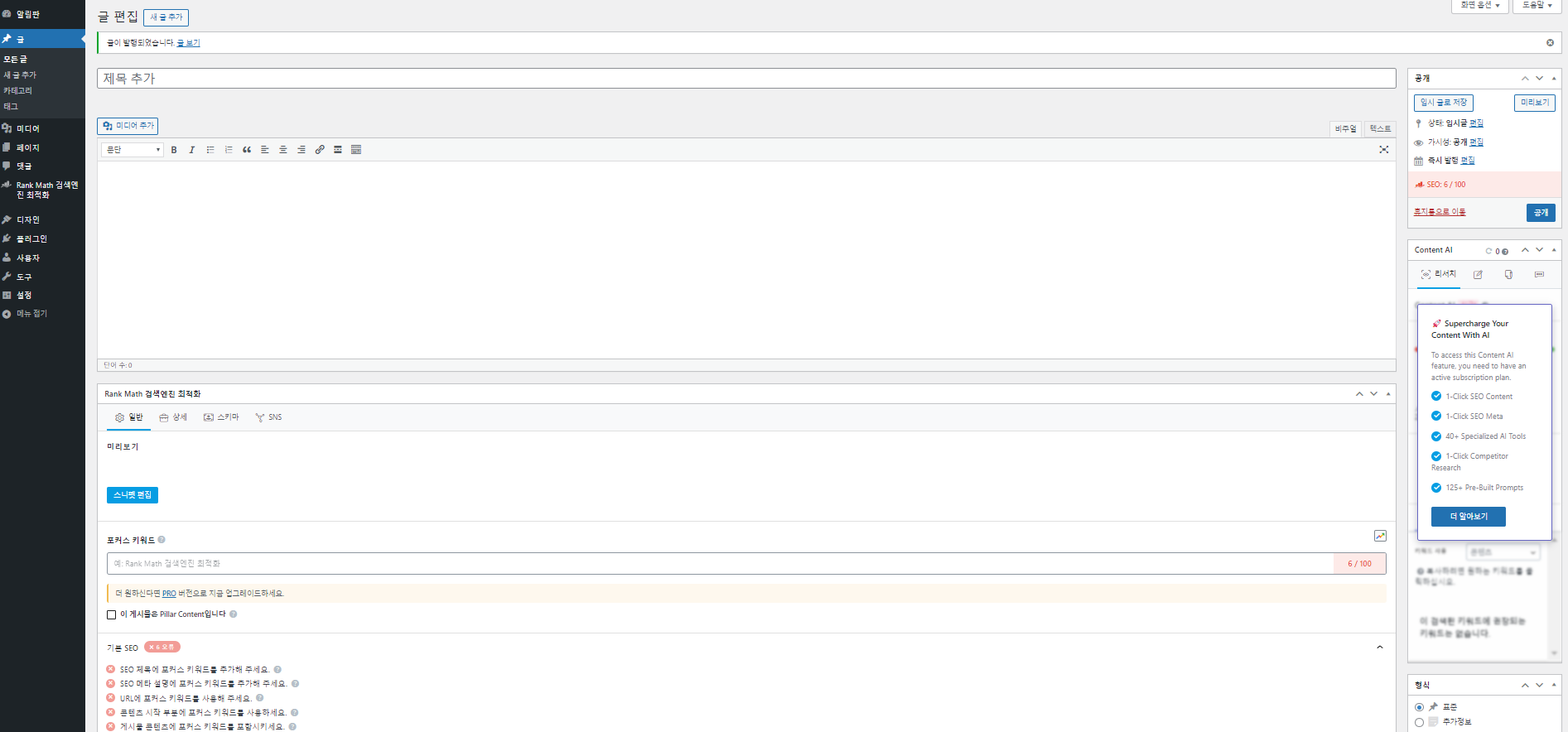
3. 구글 사이트 키트
플러그인 - Add New Piugin 순으로 클릭하여 구글 사이트 키트를 설치 및 활성화 합니다. 방문자 통계 등을 알 수 있습니다.
설치되면 워드프레스 좌측 메뉴 상단에 사이트킷이 보입니다. 사이트킷을 클릭하여 사이트킷 설정을 해줍니다. 2군데 체크하고, 구글에 로그인하기 - 계정 선택 - 계속 - 계속 등 을 눌러 설치를 완료합니다.

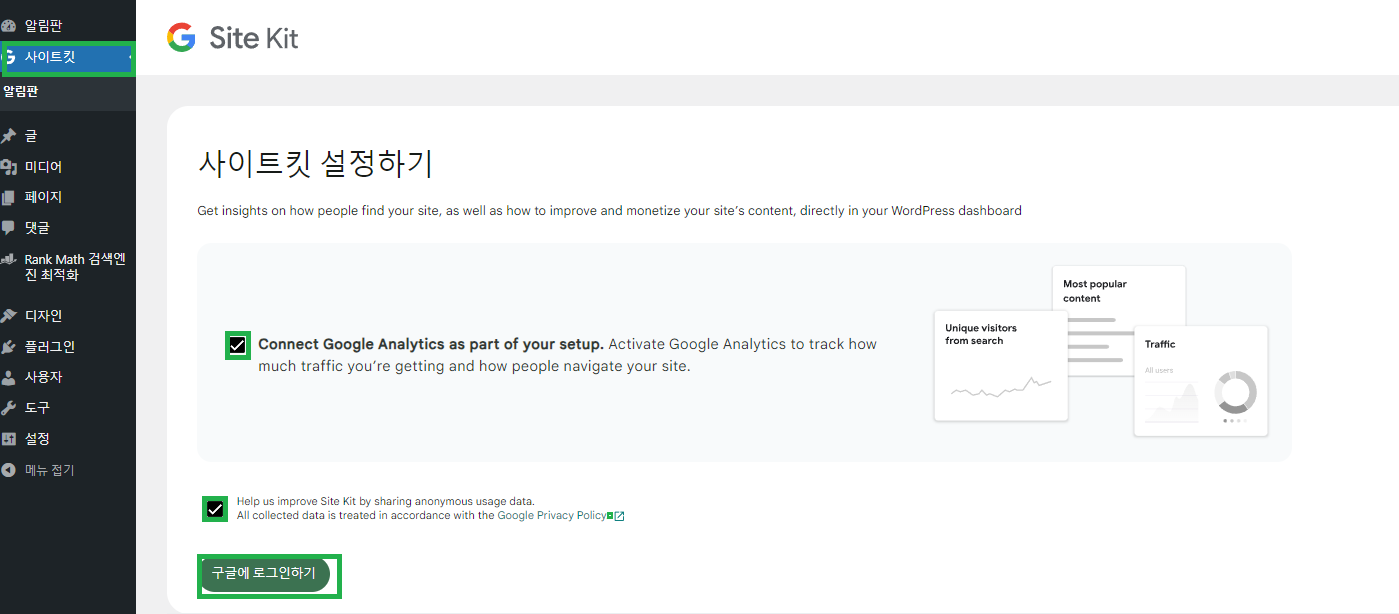

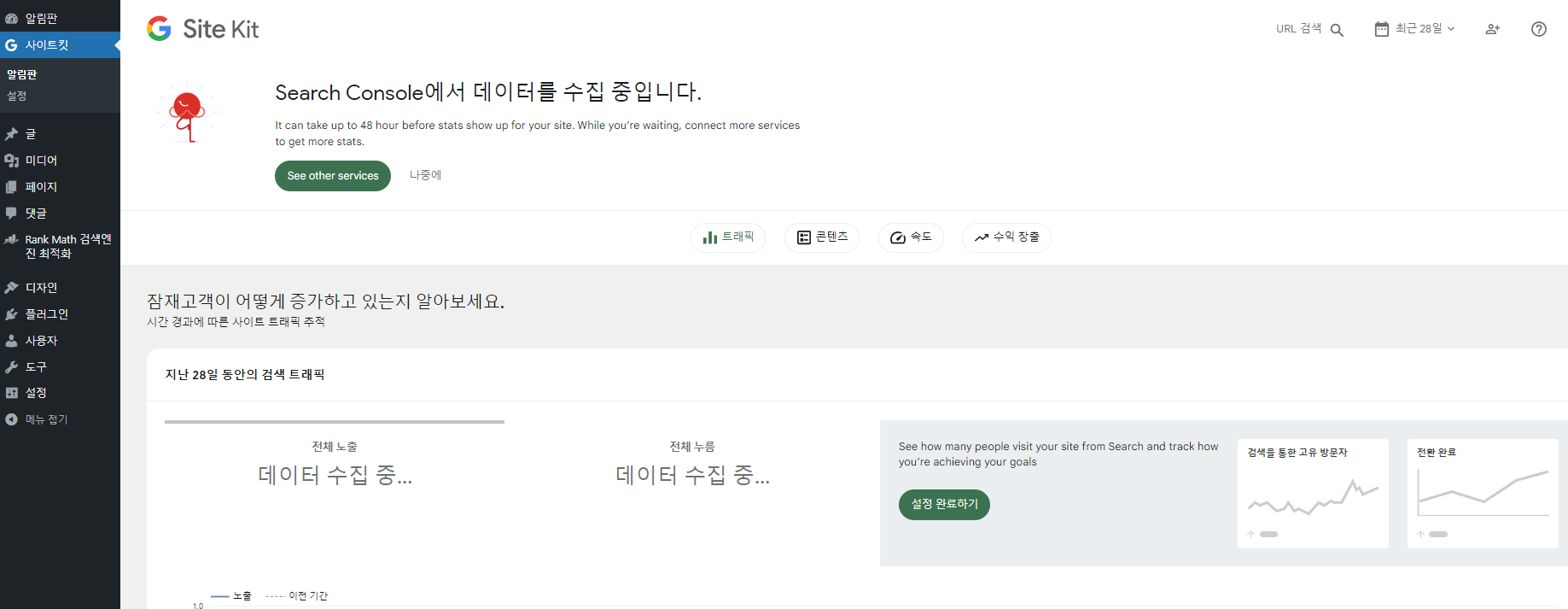
4. 고급 편집기 도구
클래식 편집기를 확장시키는 데 유용합니다. 설치방법은 위와 동일합니다. 플러그인을 검색하여 설치 및 활성화 하면 됩니다.

5. 쉬운 목차
목차를 생성하고 표시하는 플러그인입니다. 플러그인 추가를 통해 설치 및 활성화 하면 됩니다.
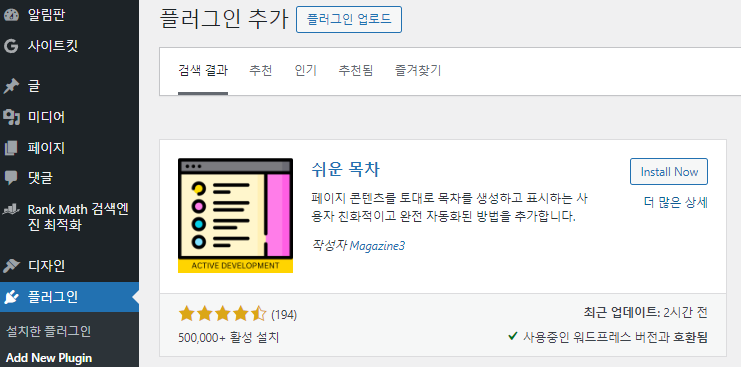
6. 기타 플러그인
이 밖에도 워드프레스를 빙 또는 구글에 자동 노출하기 위한 플러그인, 애드센스 광고를 위한 플러그인, 사진편집을 위한 플러그인 등 본인에게 필요한 많은 플러그인이 있을 수 있습니다. 워드프레스를 처음으로 시작하는 분들은 우선 글부터 천천히 작성하면서 자신에게 필요한 플러그인을 그때마다 하나씩 추가하면 될 것입니다 .
참고로 모든 플러그인은 설치 및 활성화 이후 플러그인 - 설치한 플러그인 순으로 클릭하여 맨 우측의 자동업데이트를 활성화 해 줍니다. 자동업데이트를 활성화하면 아래와 같이 자동업데이트 비활성화라고 표시됩니다.

'IT정보 > 워드프레스' 카테고리의 다른 글
| 워드프레스 애드센스 신청하는 간단한 방법 (0) | 2024.04.28 |
|---|---|
| 워드프레스 네이버 서치어드바이저 사이트 등록 방법 (0) | 2024.04.21 |
| 티스토리에 연결한 워드프레스 하위도메인의 애드센스 광고 연동 및 설정 방법 - 벌처(Vultr) Plesk 패널(2023년 3월경 이후의 방법) (0) | 2024.04.17 |
| 워드프레스 하위도메인을 티스토리에 연결하기 - 벌처(Vultr) Plesk 패널 (0) | 2024.04.09 |
| 벌처(Vultr) Plesk 패널에 워드프레스 하위도메인 만드는 방법 (0) | 2024.04.09 |



